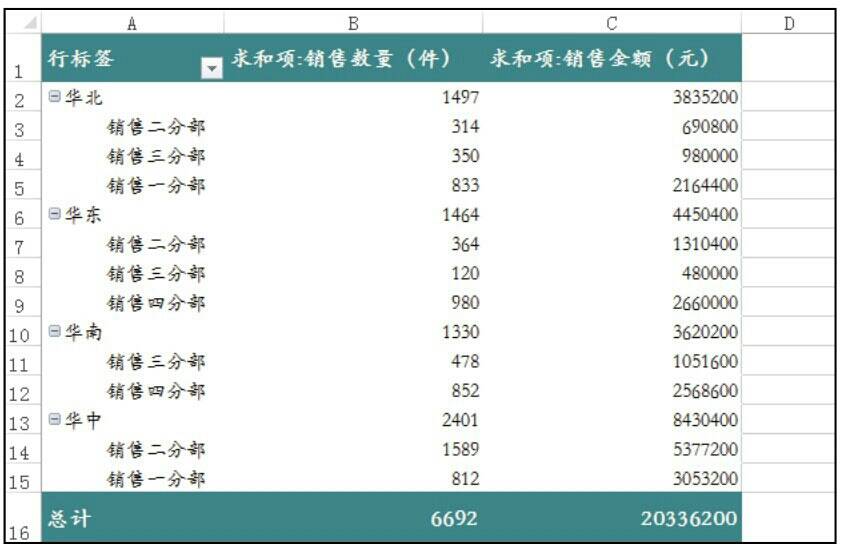无极4注册登录网址《Q2347660 》在创建好数据透视表并设置好布局效果后,默认的数据透视表样式,即报表的字体、大小、单元格的填充颜色和边框等格式,一般情况下都不是很符合大多数人的审美。此时,用户可以对数据透视表的样式进行设置,以便于报表更为美观而明晰。 一、更改数据透视表的样式选项 在创建好数据透视表后,用户可根据自身的需求对报表的样式选项,即行标题、列标题、镶边行和镶边列进行隐藏或显示设置,当然,这是在便于查看报表分析结果的前提下。 步骤01添加镶边行。打开原始文件,在“数据透视表工具-设计”选项卡下的“数据透视表样式选项”组中勾选“镶边行”复选框,无极4注册登录网址如下图所示。
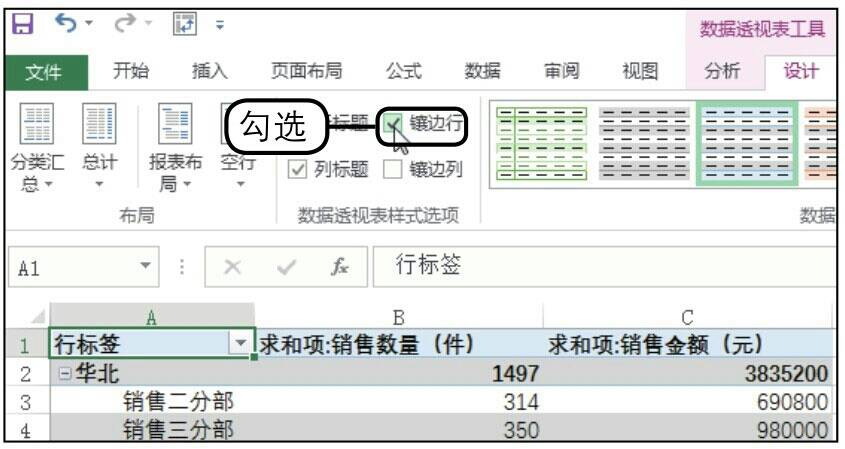
步骤02取消勾选行标题。继续在“数据透视表样式选项”组中取消勾选“行标题”复选框,如下图所示。
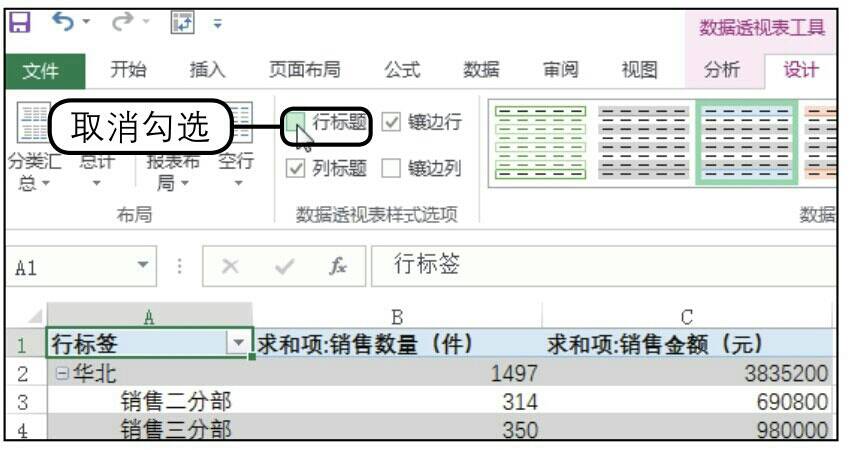
步骤03显示样式选项的设置效果。随后即可看到添加镶边行和删除标题行后的数据透视表效果,如图所示。
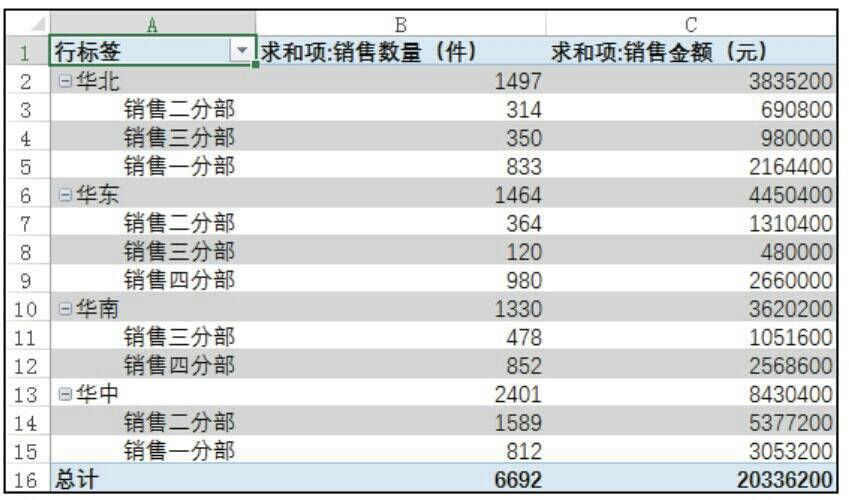
二、套用数据透视表样式 在Excel中,要想快速对创建好的数据透视表进行美化,可直接在已有的数据透视表样式中进行选择,用户可根据实际需要套用合适的样式。 步骤01打开样式库。继续在上小节中的报表中进行操作,1切换至“数据透视表工具-设计”选项卡下,2单击“数据透视表样式”组中的快翻按钮,如图所示。
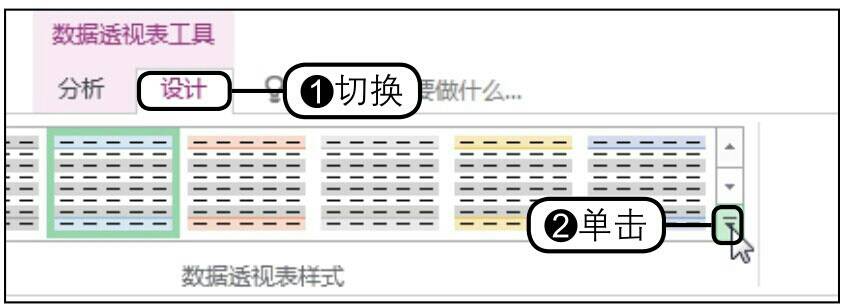
步骤02套用预设样式。在展开的样式库中选择需要的样式,如“中等深浅”选项组下的“数据透视表样式中等深浅3”,如下图所示。
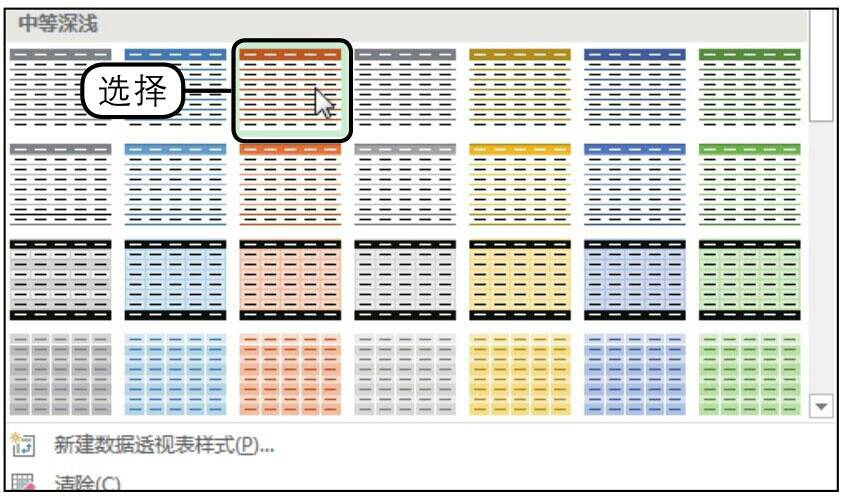
步骤03显示套用样式后的效果。随后可看到套用数据透视表样式后的效果,如下图所示。
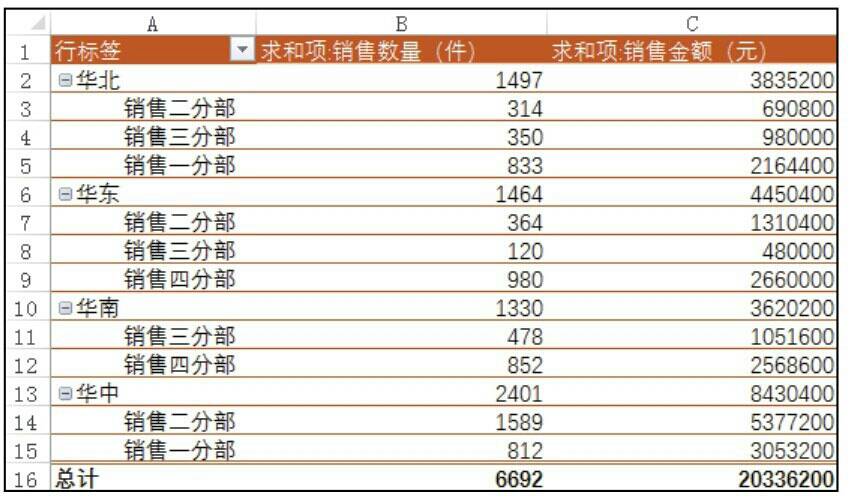
三、自定义数据透视表样式 虽然Excel提供的数据透视表的样式较多,但是这些样式都比较简单,并不一定符合每一个人的喜好。此时就可以在数据透视表中新建样式,自定义符合用户要求的样式。 步骤01打开样式库。继续在上小节中的报表中操作,1切换至“数据透视表工具-设计”选项卡下,2单击“数据透视表样式”组中的快翻按钮,如下图所示。
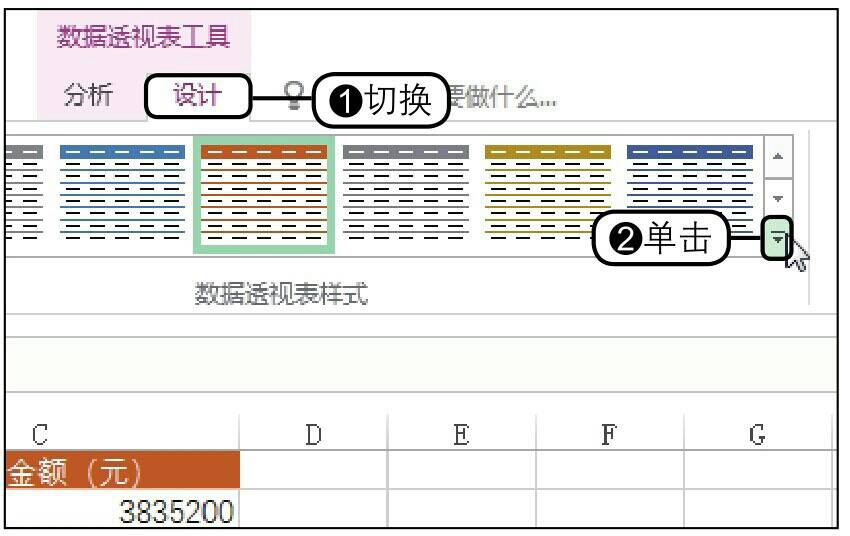
步骤02新建样式。在展开的样式库中单击“新建数据透视表样式”选项,如下图所示。
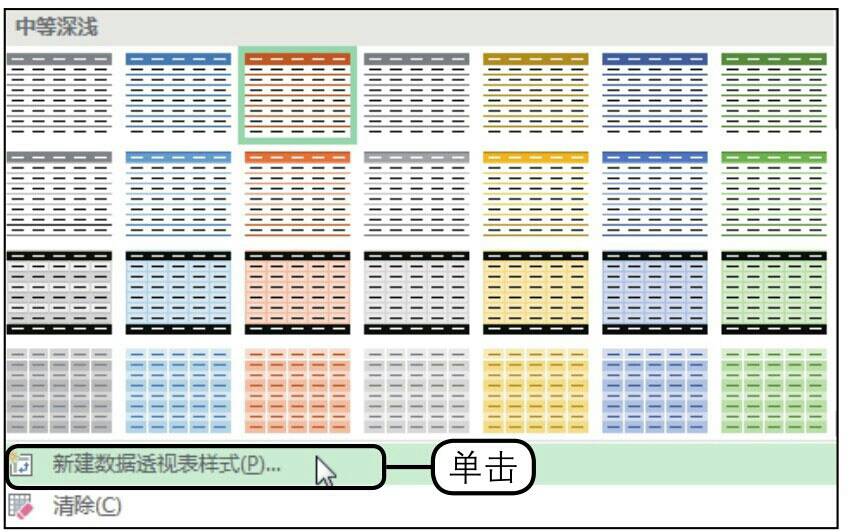
步骤03设置标题行格式。弹出“新建数据透视表样式”对话框,1在“名称”后的文本框中输入“样式1”,2在“表元素”下方的列表框中选择“标题行”,3单击“格式”按钮,如下图所示。
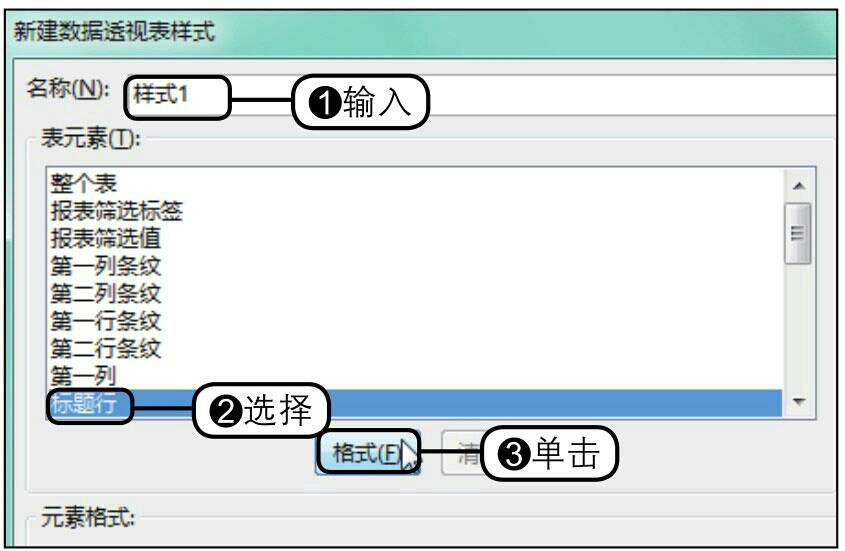
步骤04设置标题行字体格式。弹出“设置单元格格式”对话框,1在“字体”选项卡下的“字形”选项组中单击“加粗”选项,2单击“颜色”右侧的下三角按钮,3在展开的列表中单击“白色,背景1”,如下图所示。

步骤05设置标题行填充颜色。1切换至“填充”选项卡,2在“背景色”选项组下单击“深蓝”,如图所示。
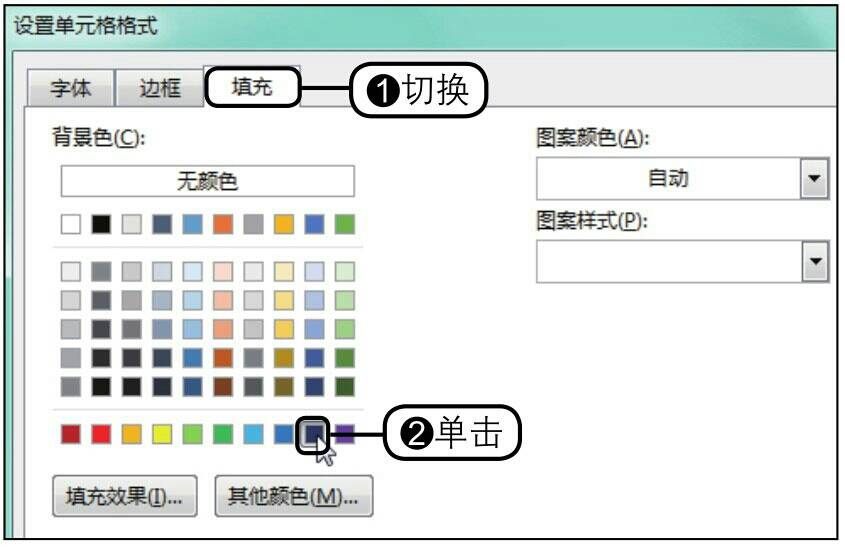
步骤06设置总计行格式。单击“确定”按钮,返回“新建数据透视表样式”对话框中,1在“表元素”下方的列表框中选择“总计行”,2单击“格式”按钮,如下图所示。
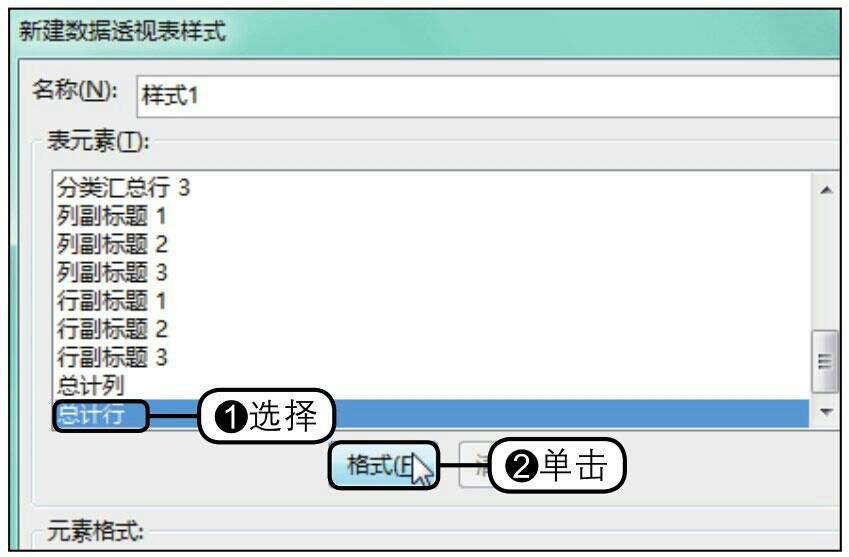
步骤07设置总计行字体格式。弹出“设置单元格格式”对话框,1在“字体”选项卡下的“字形”选项组中单击“加粗”选项,2单击“颜色”右侧的下三角按钮,3在展开的列表中单击“白色,背景1”,如下图所示。
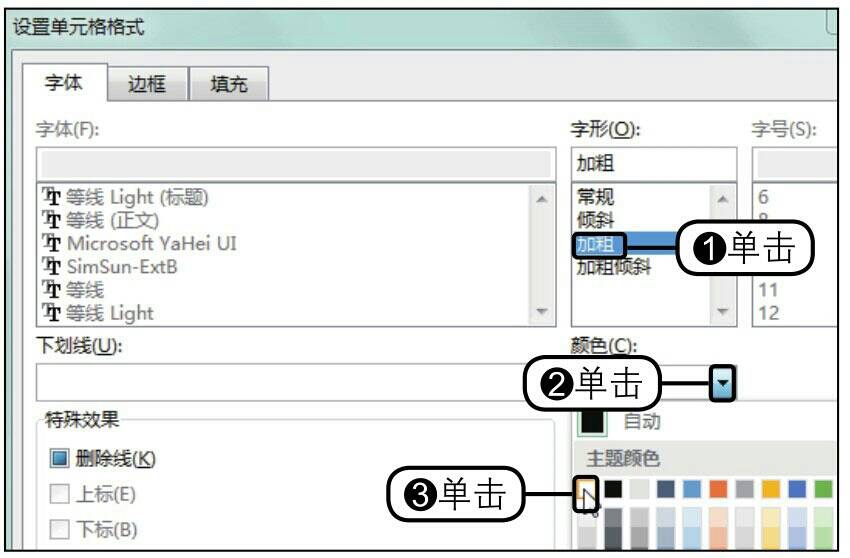
步骤08设置总计行填充颜色。1切换至“填充”选项卡,2单击“其他颜色”按钮,如下图所示。
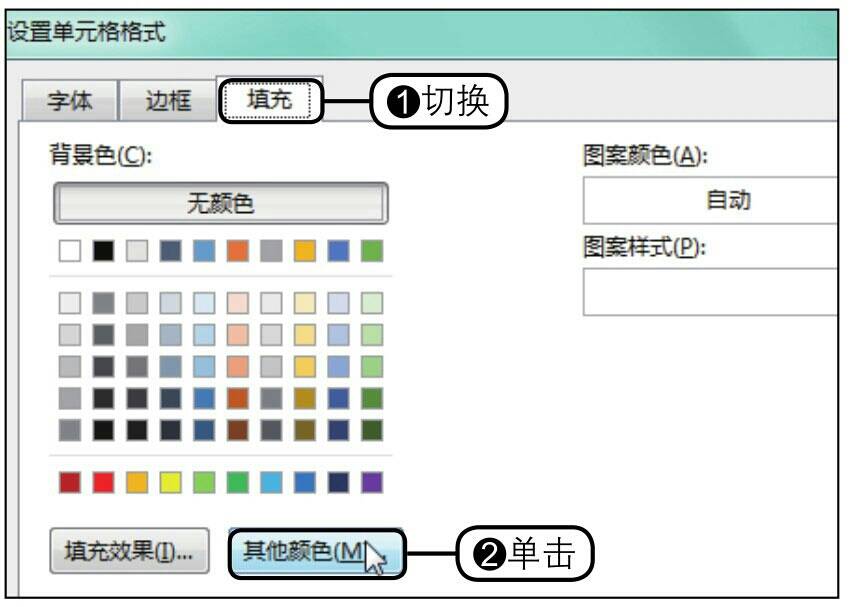
步骤09自定义填充颜色。弹出“颜色”对话框,1切换至“自定义”选项卡下,2设置RGB为“17、126、131”,3可在对话框的右下角看到“当前”填充色和“新增”填充色,4单击“确定”按钮,如下图所示。
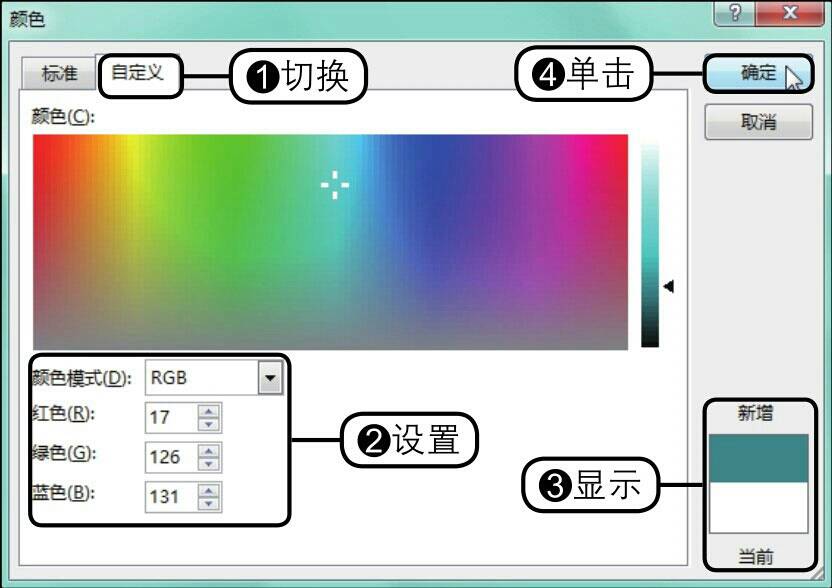
步骤10设置整个表格格式。返回“新建数据透视表样式”对话框,1选择“整个表”,2单击“格式”按钮,如图所示。
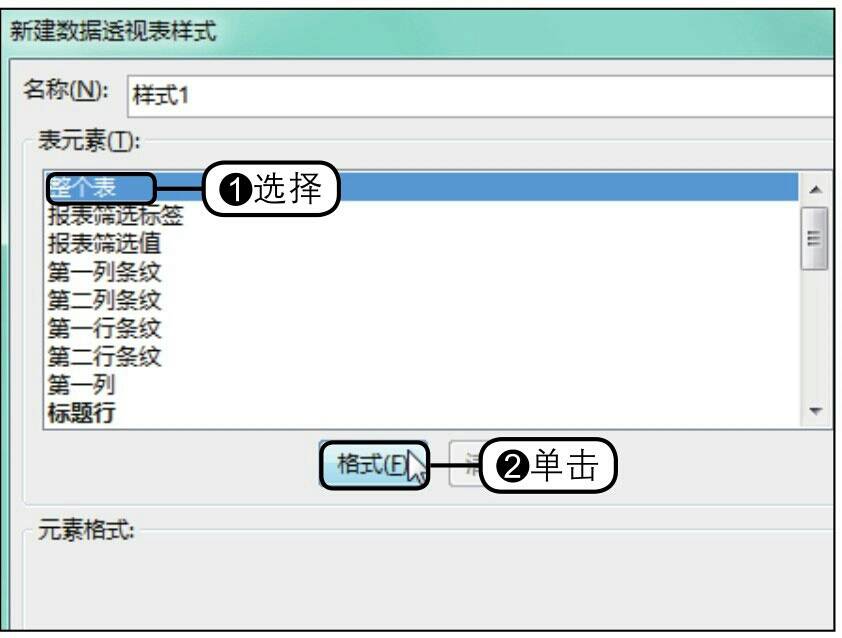
步骤11设置表外边框。弹出“设置单元格格式”对话框,1切换至“边框”选项卡下,2在“线条”选项组下的“样式”列表框中选择线条样式,3在“预置”选项组下单击“外边框”图标,如下图所示。
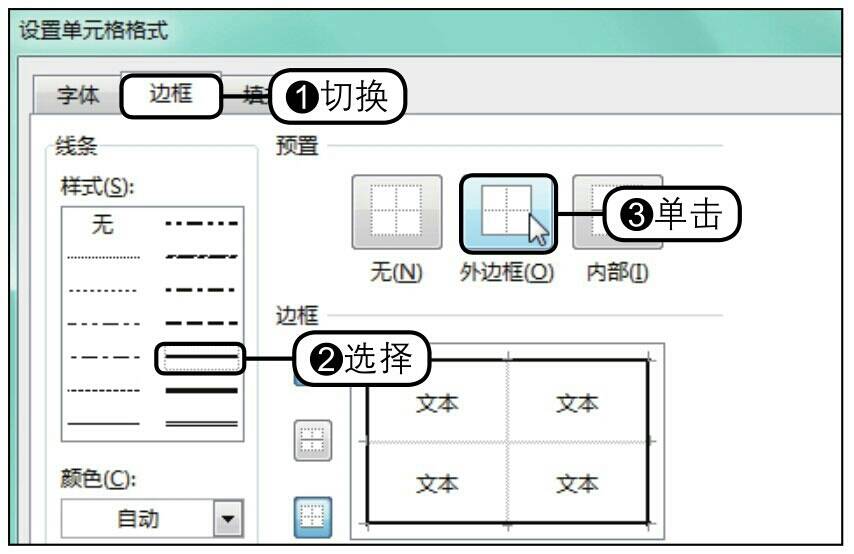
步骤12设置表内边框。1继续在“线条”选项组下的“样式”列表框中选择其他线条样式,2在“预置”选项组下单击“内部”图标,如下图所示。
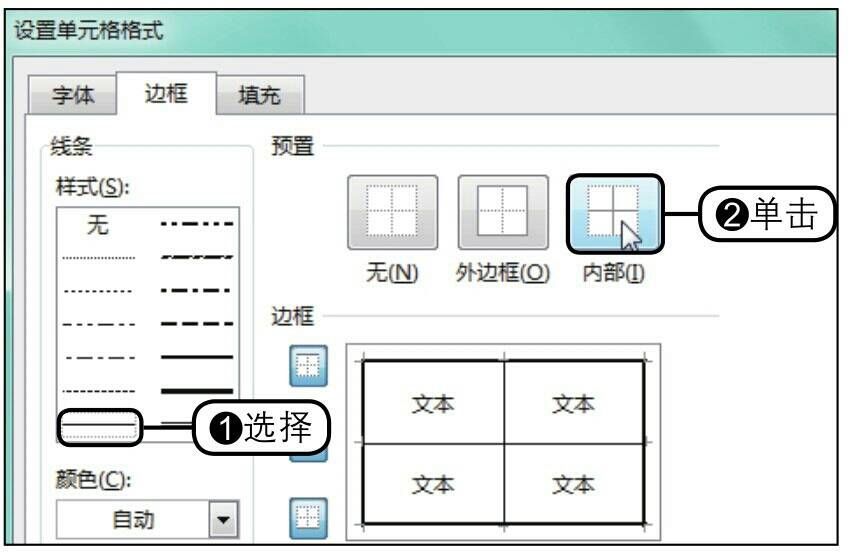
步骤13完成新样式的设置。单击“确定”按钮,返回“新建数据透视表样式”对话框中,可看到“预览”选项组下的样式设置效果,如下图所示。
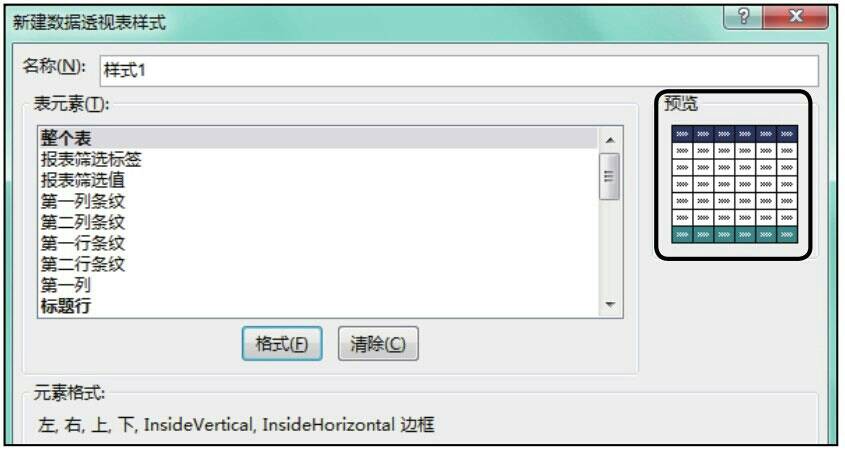
步骤14套用新样式。单击“确定”按钮,返回工作表中,1切换至“数据透视表工具-设计”选项卡下,单击“数据透视表样式”组中的快翻按钮,2在展开的样式库中单击“自定义”选项组下的“样式1”,如下图所示。
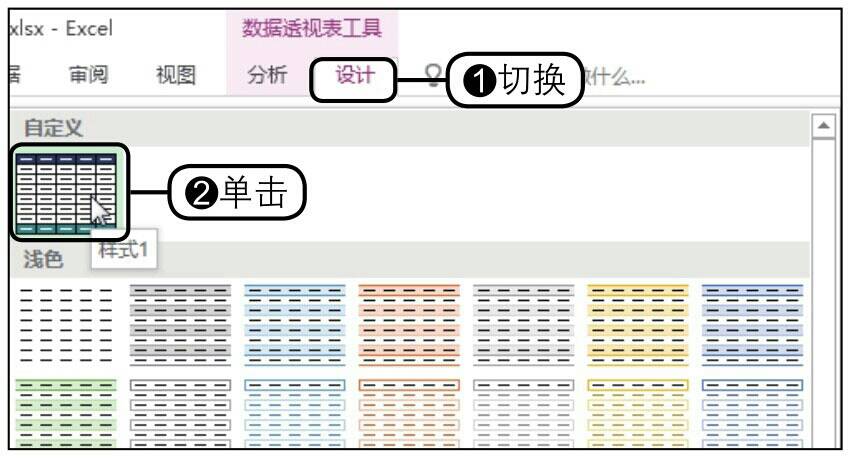
步骤15显示套用新样式后的效果。随后可看到应用自定义样式后的数据透视表效果,如下图所示。

步骤16修改新样式。1在样式库中右击“自定义”选项组下的“样式1”,2在弹出的快捷菜单中单击“修改”命令,如下图所示。
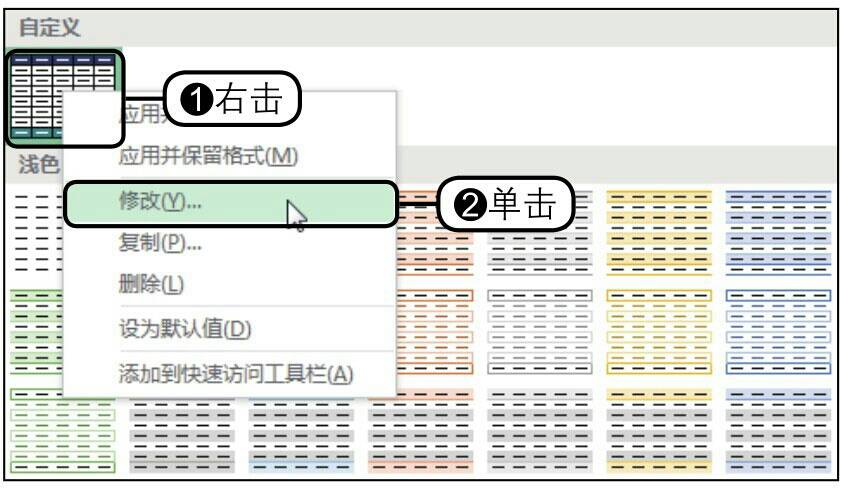
步骤17清除整个表的格式设置。弹出“修改数据透视表样式”对话框,1选择“表元素”列表框中的“整个表”,2单击“清除”按钮,如下图所示。
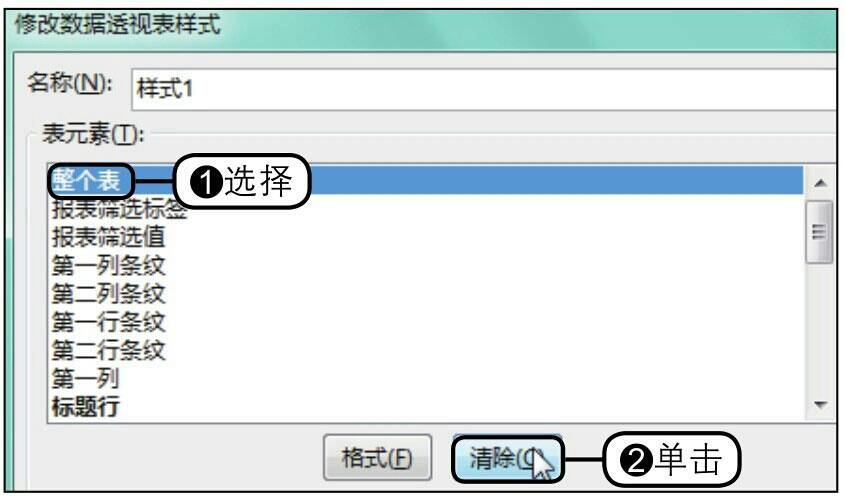
步骤18显示最终的样式效果。单击“确定”按钮,返回工作表中,即可看到清除整个表样式后的报表效果,如下图所示。
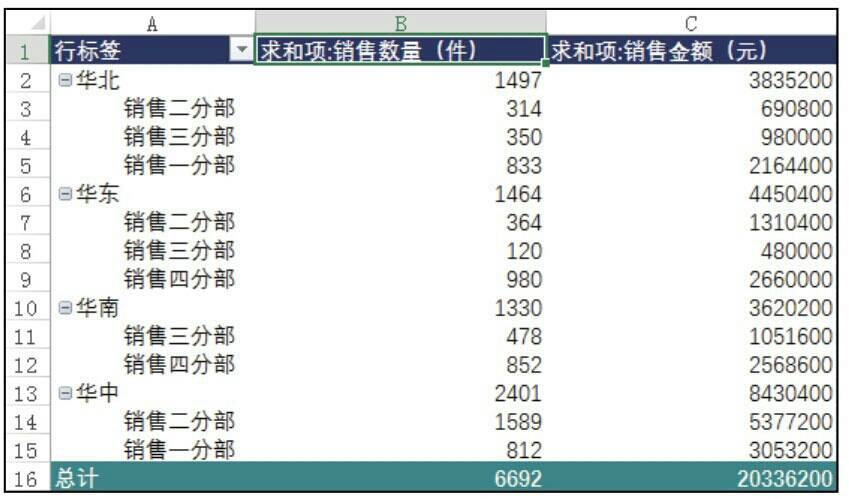
四、手动改变数据透视表样式 以上介绍的三种设置数据透视表样式的方法都是通过数据透视表工具操作的,用户还可以直接通过“开始”选项卡下的工具进行手动设置。这种设置方法比较简单,而且更灵活。 步骤01更改报表字体。继续上小节中的工作表,选中整个数据透视表的数据区域,1切换至“开始”选项卡下,2单击“字体”组中“字体”右侧的下三角按钮,3在展开的列表中单击“华文楷体”选项,如下图所示。
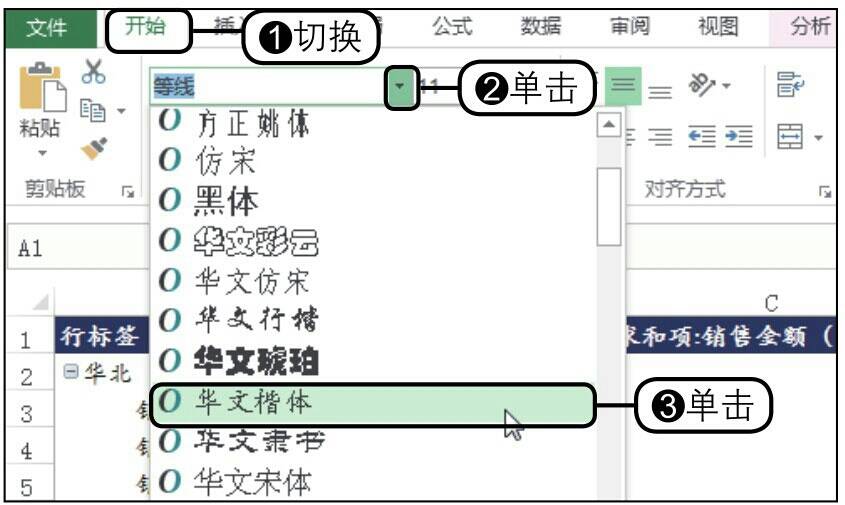
步骤02调整行高。随后可看到报表中的字体变为了华文楷体,将鼠标指针放置在行号1和行号2之间,当鼠标指针变为[插图]形状时,按住鼠标左键向下拖动,如下图所示。
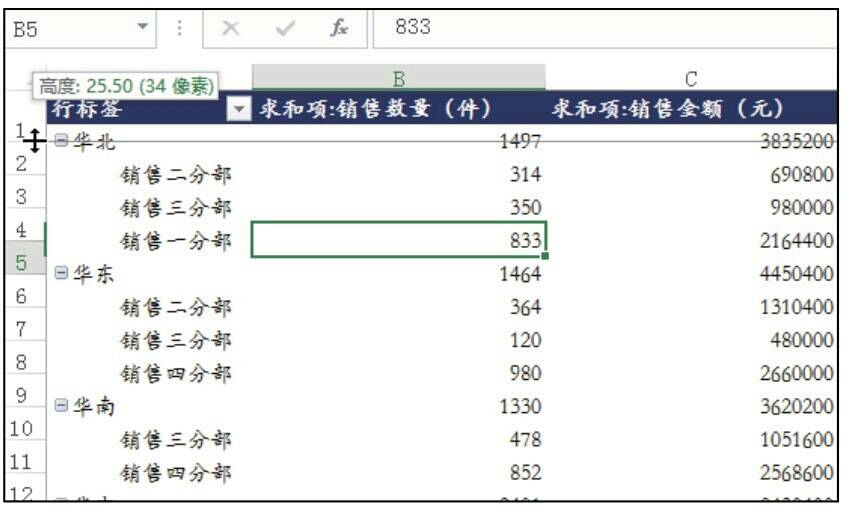
步骤03增大标题行的字号。1选中标题行区域,2单击“开始”选项卡下“字体”组中的“增大字号”按钮,如下图所示。
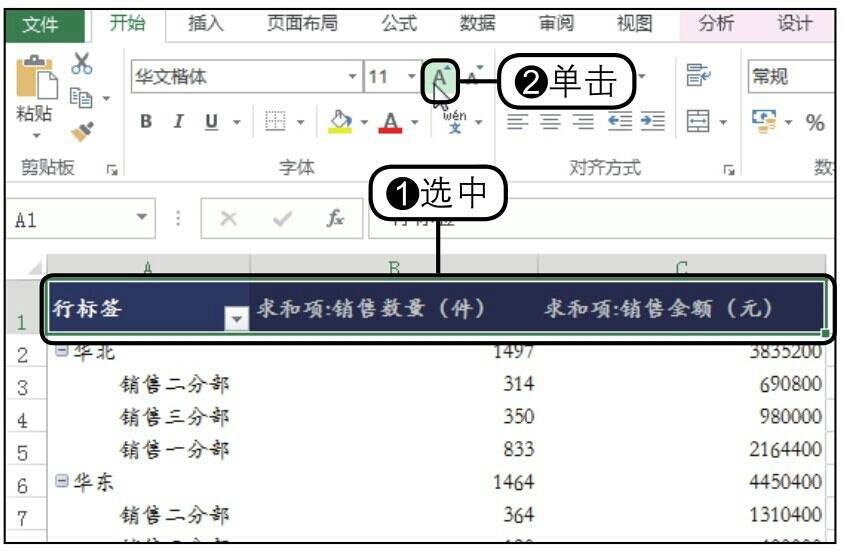
步骤04更改标题行的填充颜色。1单击“字体”组中“填充颜色”右侧的下三角按钮,2在展开的列表中单击“最近使用的颜色”选项组下的颜色选项,如下图所示。
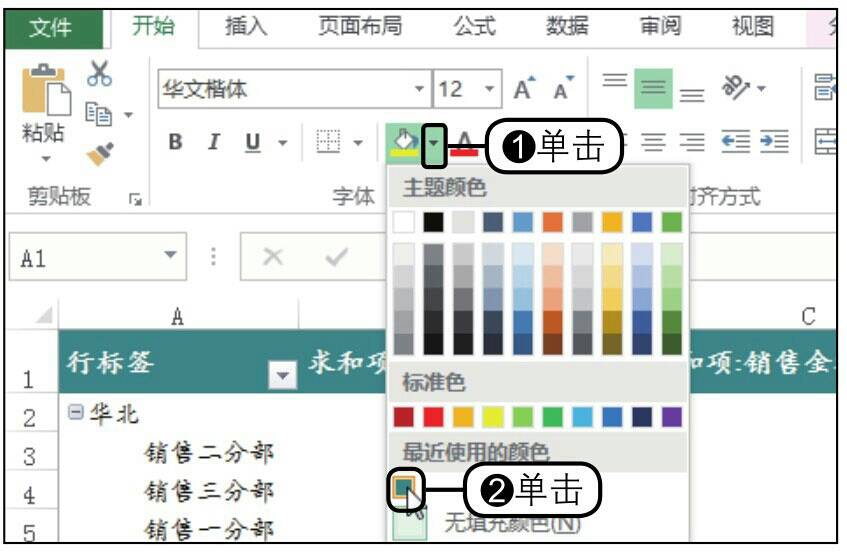
步骤05显示手动更改的最终效果。应用相同的方法设置总计行的行高和字号,即可得到如图所示的数据透视表效果。