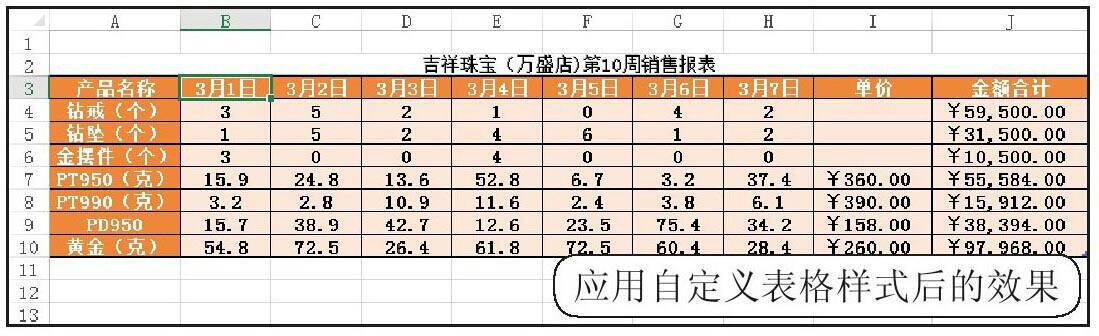无极四注册《Q2347660 》如果用户想让自己的表格样式更为丰富,可自己动手进行设置,制作后的表格样式将会在表格样式列表中显示出来。 STEP 01:打开“新建表样式”对话框。单击“开始”选项卡中“样式”组的“套用表格格式”按钮,在展开的下拉列表中单击“新建表格样式”选项,无极4如下图所示。
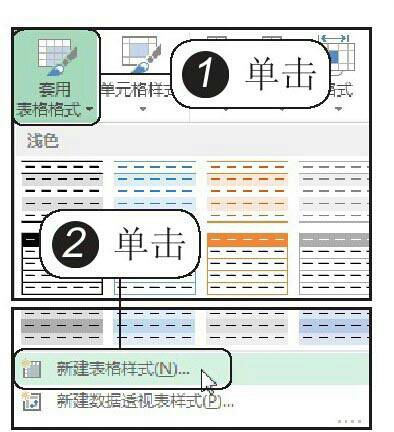
STEP 02:输入表格名称并选择要设置的表元素。弹出“新建表样式”对话框,在“名称”文本框中输入新建表样式的名称,然后单击“表元素”列表框中的“整个表”选项,最后单击“格式”按钮,如下图所示。
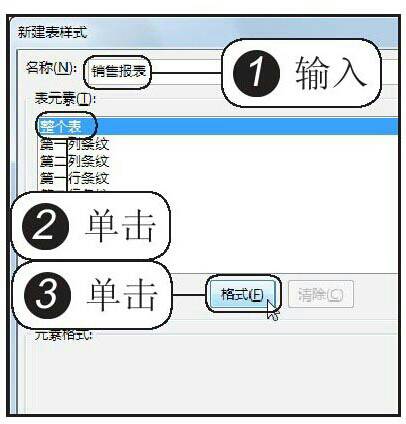
STEP 03:设置表格边框。弹出“设置单元格格式”对话框,切换到“边框”选项卡,单击“样式”组中第二列的粗实线样式,然后单击“预置”区域内“外边框”图标,如下图所示,最后单击“确定”按钮。
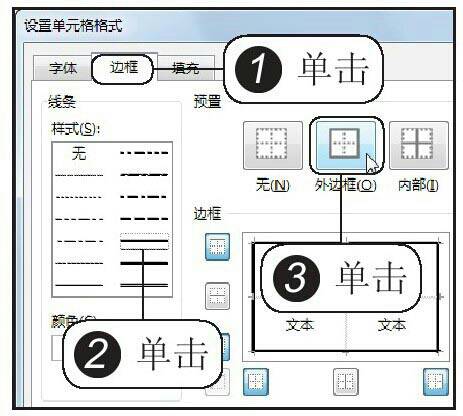
STEP 04:选择要设置的第二个表元素。返回“新建表样式”对话框,单击“表元素”列表框中“第一列”选项,无极四荣耀招商然后单击“格式”按钮,如下图所示。
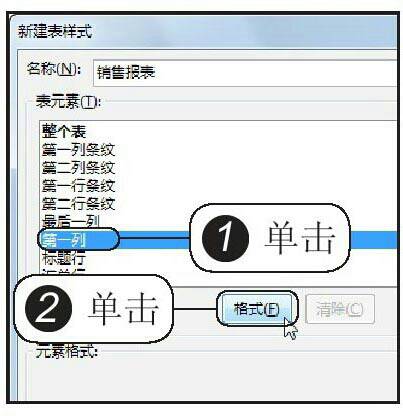
STEP 05:设置表样式中第一列的填充颜色。弹出“设置单元格格式”对话框,切换到“填充”选项卡,单击“橙色”选项,无极4注册登录网址如下图所示。
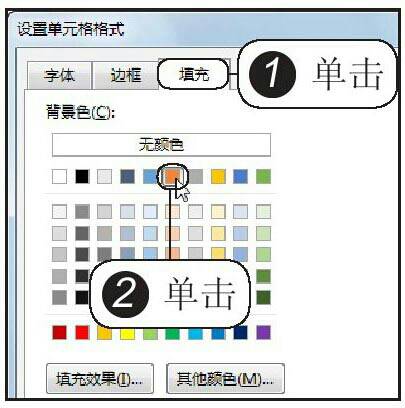
STEP 06:设置表样式中第一列的字体颜色。切换到“字体”选项卡,单击“颜色”框右侧的下三角按钮,在展开的颜色列表中单击“白色,背景1”图标,如下图所示,最后单击“确定”按钮。
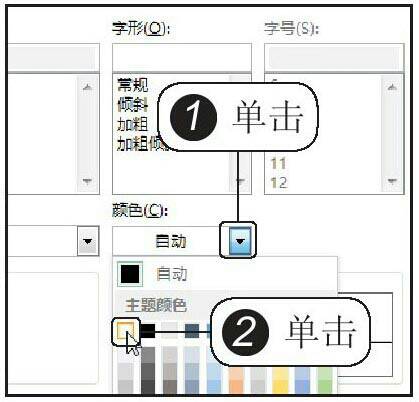
STEP 07:选择要设置的第三个表元素。返回“新建表样式”对话框,单击“表元素”列表框中的“标题行”选项,然后单击“格式”按钮,如下图所示。
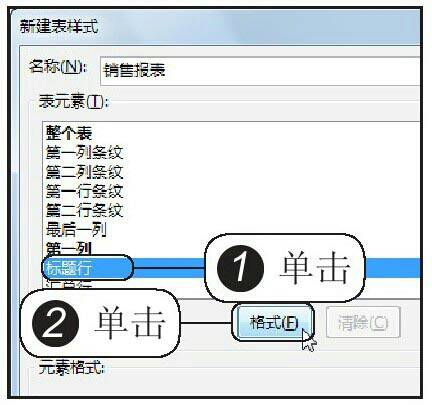
STEP 08:设置表样式中标题行的边框。弹出“设置单元格格式”对话框,切换到“边框”选项卡,单击“预置”组中的“无”选项,如下图所示。
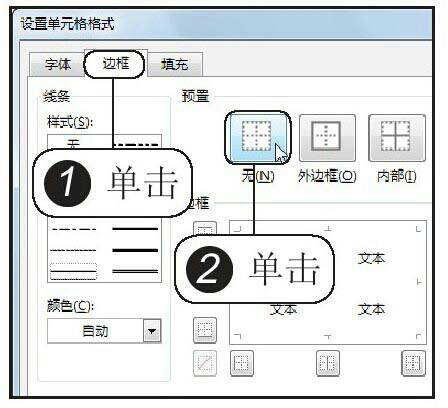
STEP 09:设置表样式中标题行的填充颜色。切换到“填充”选项卡,单击“橙色”选项,如下图所示。
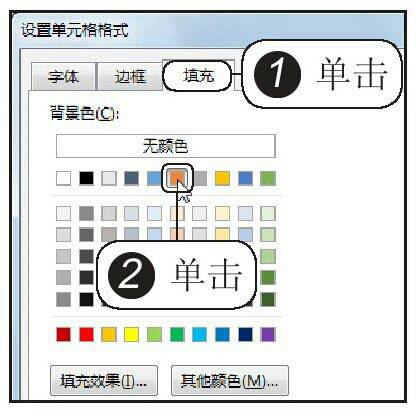
STEP 10:设置表样式中标题行的颜色与字形。切换到“字体”选项卡,将“颜色”设置为“白色,背景1”,然后单击“字形”列表框中的“加粗”选项,如下图所示,最后单击“确定”按钮。

STEP 11:选择要设置的第四个表元素。返回“新建表样式”对话框,单击“表元素”列表框中的“第一行条纹”选项,然后单击“格式”按钮,如下图所示。
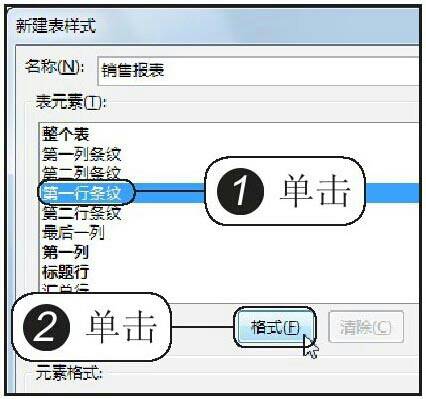
STEP 12:设置表样式中第一行的条纹。弹出“设置单元格格式”对话框,切换到“填充”选项卡,单击“橙色,强调文字6,淡色80%”选项,如下图所示。
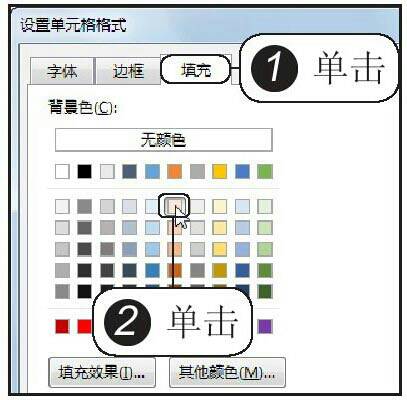
STEP 13:设置表样式中第一行的字形。切换到“字体”选项卡,单击“字形”列表框中的“加粗”选项,如下图所示,最后单击“确定”按钮。
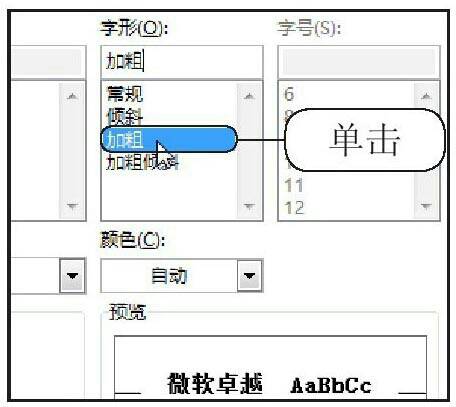
STEP 14:设置表样式中第一行的条纹尺寸。返回“新建表样式”对话框,单击“条纹尺寸”框右侧的下三角按钮,在展开的下拉列表中单击“9”,如下图所示,最后单击“确定”按钮。
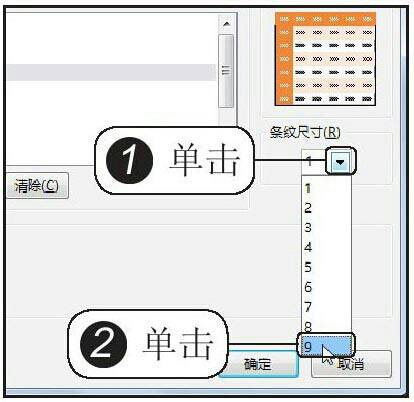
STEP 15:选择要应用的表格样式。返回工作表,单击“样式”组中“套用表格格式”按钮,在展开的下拉列表中单击新创建的表格样式,如下图所示。
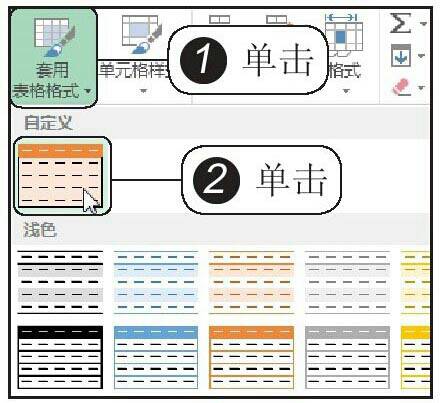
STEP 16:选择应用样式的表格区域。弹出“创建表”对话框,设置表数据的来源为”$A$3:$J$10″,勾选“表包含标题”复选框,然后单击“确定”按钮,如下图所示。
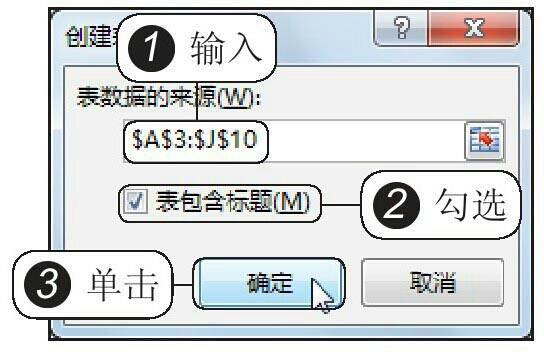
STEP 17:突显第一列。为表格应用了表格样式后,勾选“表格工具”中的“设计”选项卡下“表格样式选项”组中的“第一列”复选框,如下图所示。
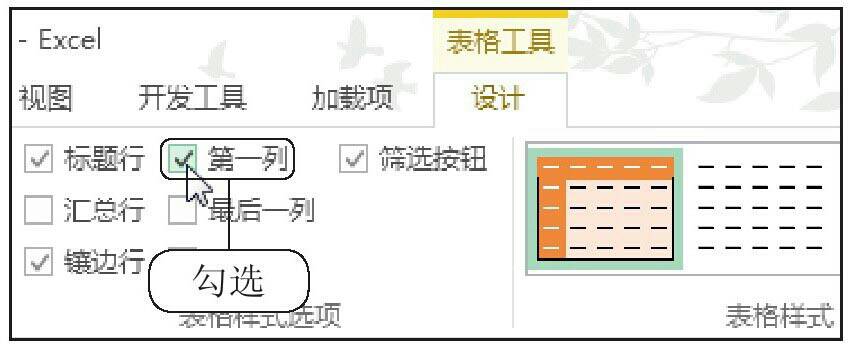
STEP 18:显示应用自定义表格样式后的效果。经过以上操作后,就完成了新建表格样式并应用到表格中的操作,将每列单元格根据内容调整到合适大小,就完成了本例的操作,最终效果如下图所示。