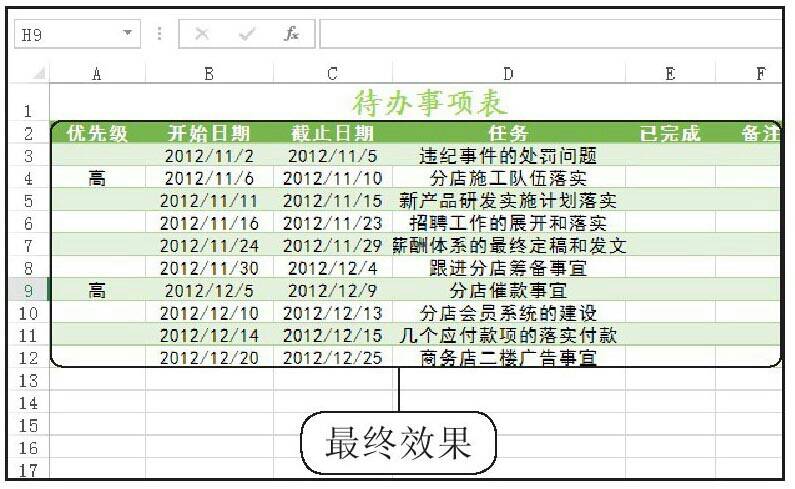无极4《Q2347660 》前面学习吧主要对工作表中单元格以及表格的格式应用进行了介绍,希望大家可以掌握设置工作表格式的操作以及美化工作表的操作。 STEP 01:选择要设置的单元格区域。打开实例文件\第5章\原始文件\待办事项表.xlsx,选择要设置格式的单元格区域,无极4注册登录网址例如选择B3:C12单元格区域,如下图所示。
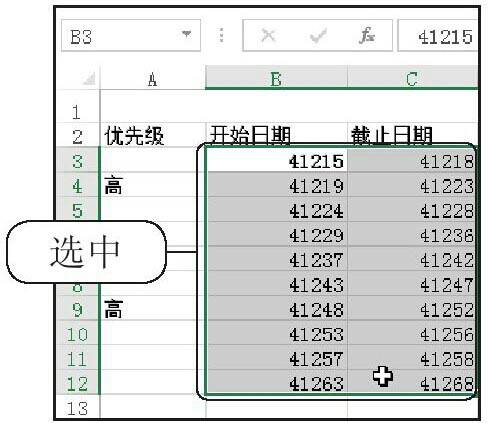
STEP 02:设置单元格格式。单击“开始”选项卡“数字”组中的“数字格式”框右侧的下三角按钮,在展开的下拉列表中选择数字格式,无极四荣耀注册例如选择“短日期”,如下图所示。
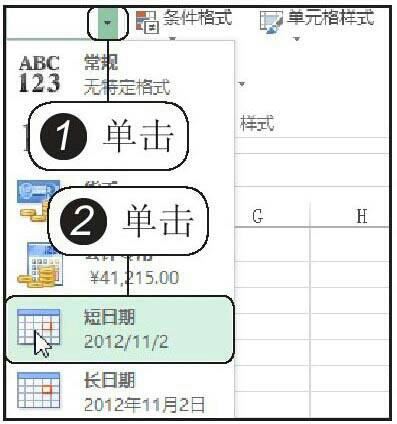
STEP 03:查看设置格式后的效果。返回Excel工作表,此时可在B3:C12单元格区域中看见应用“短日期”格式后的显示效果,如下图所示。
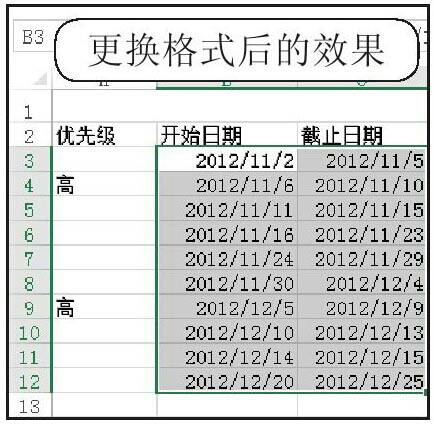
STEP 04:选择修改指定单元格样式。单击“样式”组中的“单元格样式”按钮,在展开的下拉列表中右击“标题”选项,无极四注册在弹出的快捷菜单中单击“修改”命令,如下图所示。
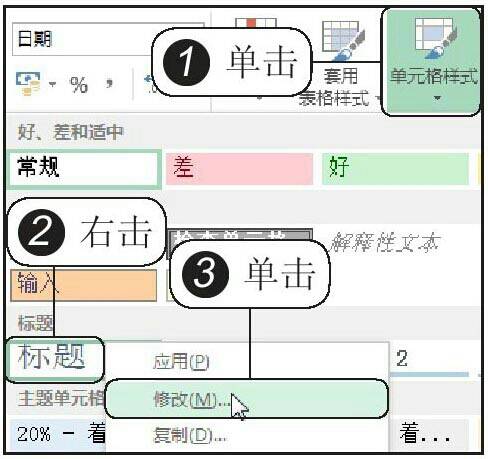
STEP 05:单击“格式”按钮。弹出“样式”对话框,在“样式名”下方单击“格式”按钮,如下图所示。
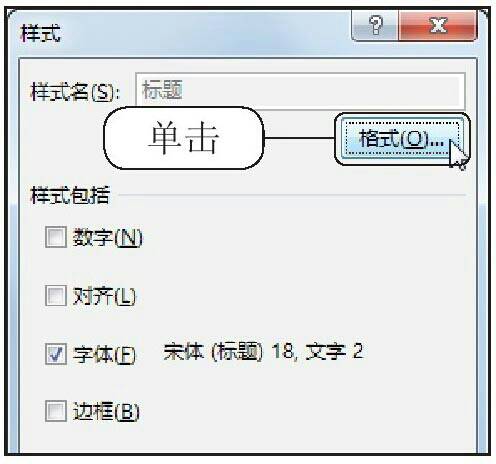
STEP 06:设置单元格中的字体属性。弹出“设置单元格格式”对话框,切换到“字体”选项卡,在“字体”列表框中选择合适的字体属性,例如选择“楷体*GB2312”,如下图所示。
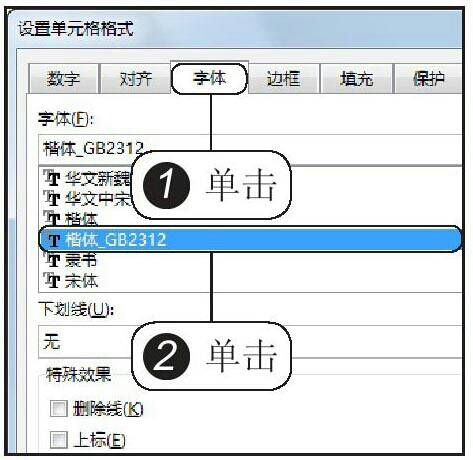
STEP 07:修改字形、字号和颜色。接着在右侧设置字形为“加粗”、字号为“18”磅,然后设置字体颜色为“浅绿色”,设置后单击“确定”按钮,如下图所示。
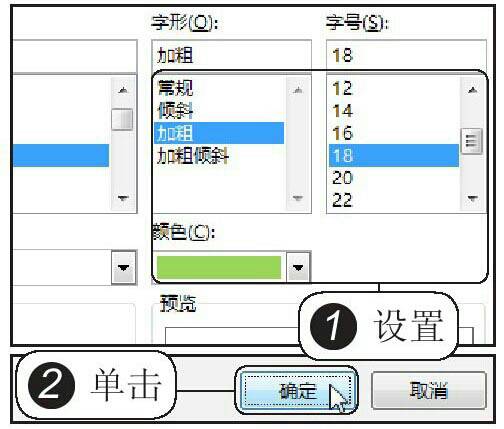
STEP 08:应用修改后的单元格样式。再次单击“确定”按钮后返回Excel工作表,选中A1单元格,单击“单元格样式”按钮,在展开的库中选择单元格样式,例如选择“标题”样式,如下图所示。

STEP 09:选择要套用表格样式的单元格区域。在Excel工作表中可看见应用单元格样式后的效果,接着选择要套用表格样式的单元格区域,例如选择A2:F12单元格区域,如下图所示。
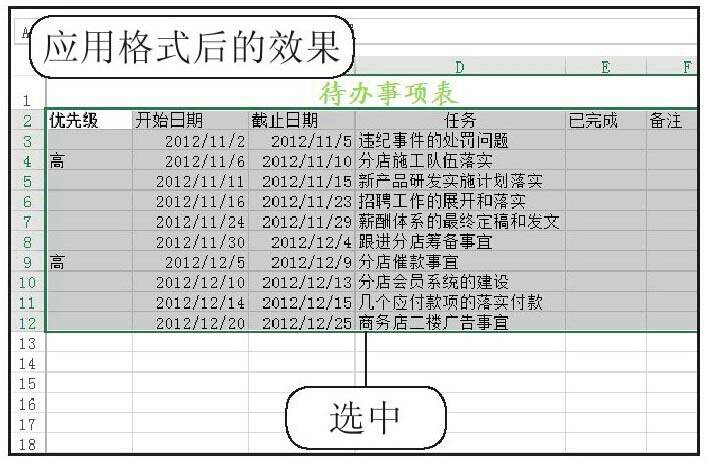
STEP 10:选择表格样式。在“开始”选项卡下的“样式”组中单击“套用表格样式”按钮,在展开的库中选择表格样式,例如选择“表格中等深浅7”,如下图所示。

STEP 11:设置表数据的来源。弹出“创建表”对话框,设置表数据的来源为A2:F12单元格区域,勾选“表包含标题”复选框,单击“确定”按钮,如下图所示。
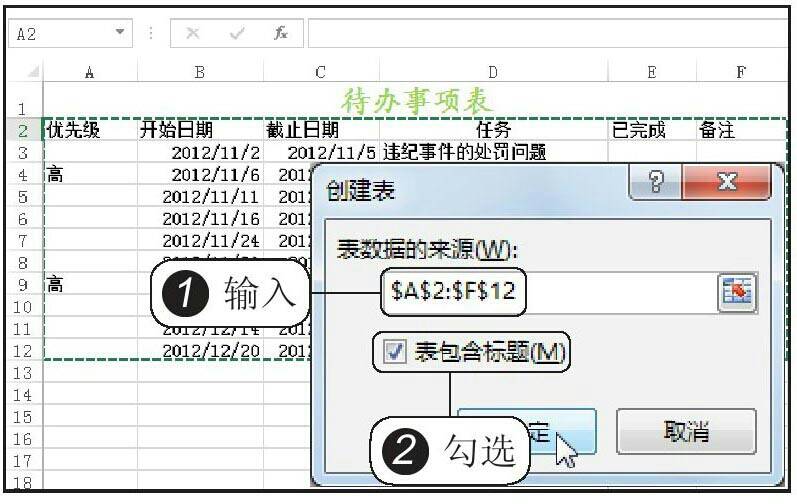
STEP 12:设置不显示筛选按钮。切换至“设计”选项卡,在“表样式选项”组中取消勾选“筛选按钮”复选框,如下图所示。
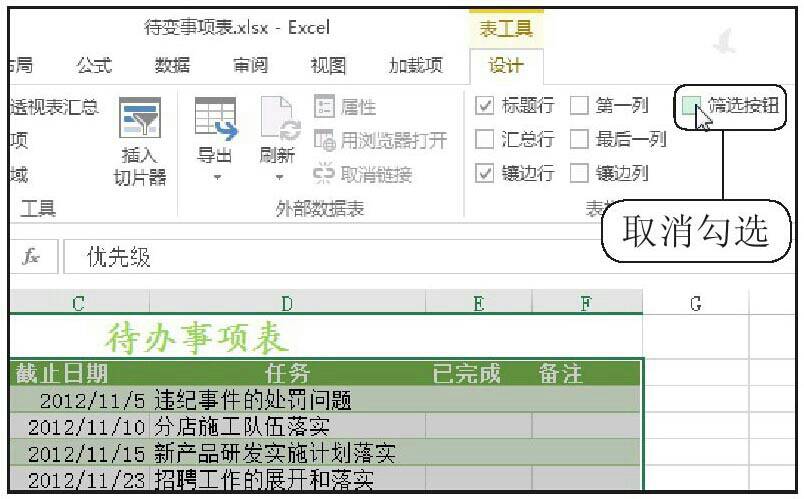
STEP 13:设置水平对齐方式为居中。选择A2:F12单元格区域,在“开始”选项卡中的“对齐方式”选项组中单击“居中”按钮,如下图所示。
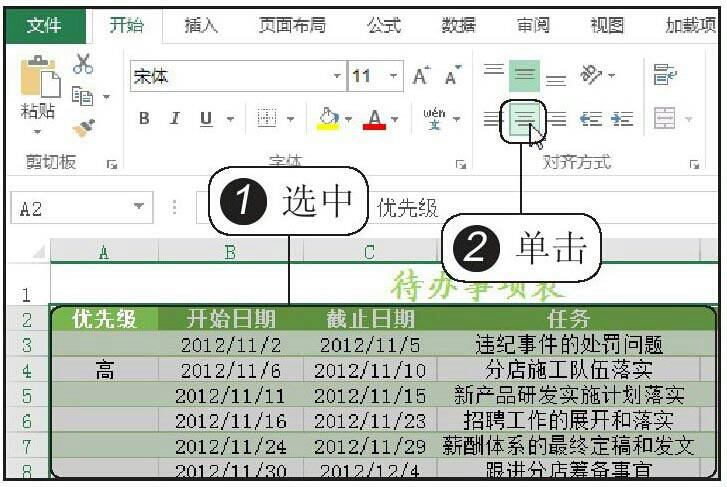
STEP 14:修改字体属性。接着设置A2:F12单元格区域中的字体为黑体,最终效果如下图所示。