
Excel中创建组之前需要对各部分内容进行总结,即插入汇总行,然后再开始创建组,创建组后可通过直接查看汇总行了解表格的内容。 STEP 01:在第12行前插入行。选中第12行,右击任一单元格,在弹出的快捷菜单中单击“插入”命令,如下图所示。
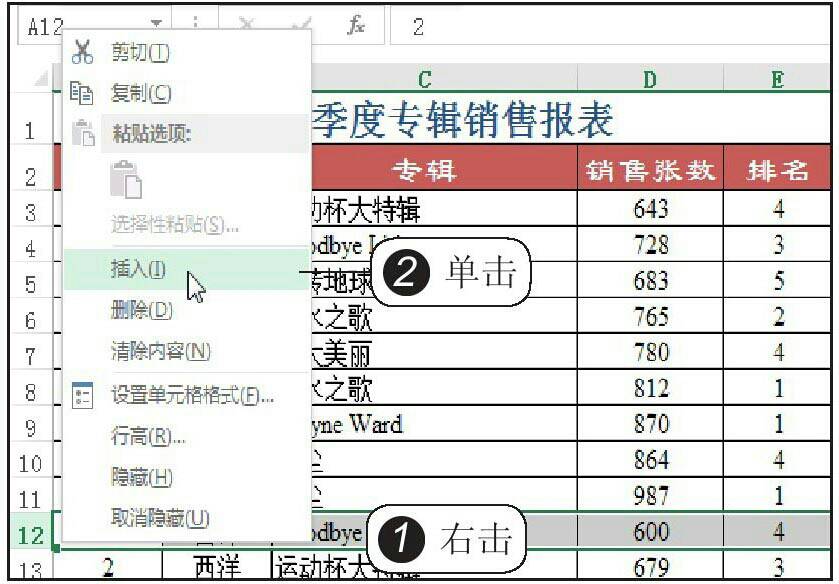
无极四荣耀招商《Q2347660 》STEP 02:在插入的行中输入文本与公式。在插入的行中合并A12:C12单元格区域,然后选择D12单元格,输入”=SUM(D3:D11)”后按【Enter】键,如下图所示。

STEP 03:插入与编辑其他行。接着在第22行前插入行,合并A22:C22与A32:C32单元格区域,然后分别输入文本和销售张数的求和公式,如下图所示。
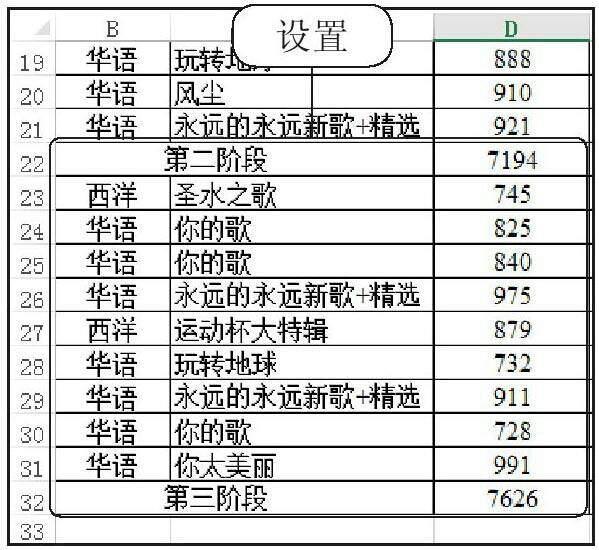
STEP 04:选择要创建组的单元格区域。在工作表中选择要创建组的单元格区域,例如选择A3:A11单元格区域,无极四荣耀注册如下图所示。
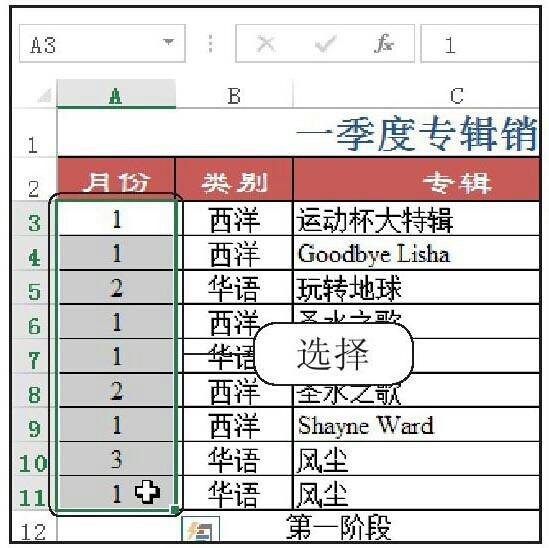
STEP 05:选择“创建组”选项。切换至“数据”选项卡,单击“创建组”按钮,在展开的下拉列表中单击“创建组”选项,如下图所示。
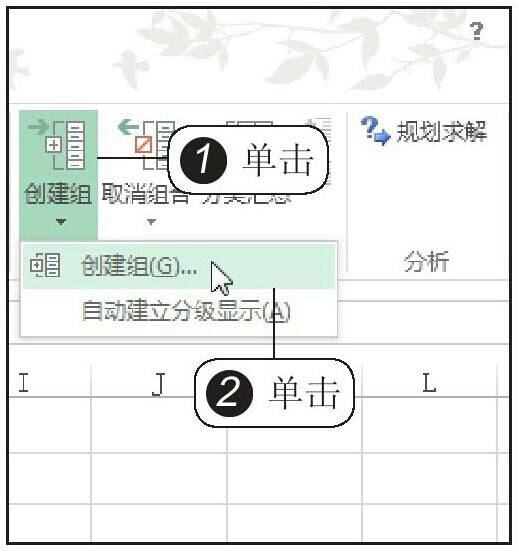
STEP 06:选择行。弹出“创建组”对话框,无极四注册单击选中“行”单选按钮,然后单击“确定”按钮,如下图所示。
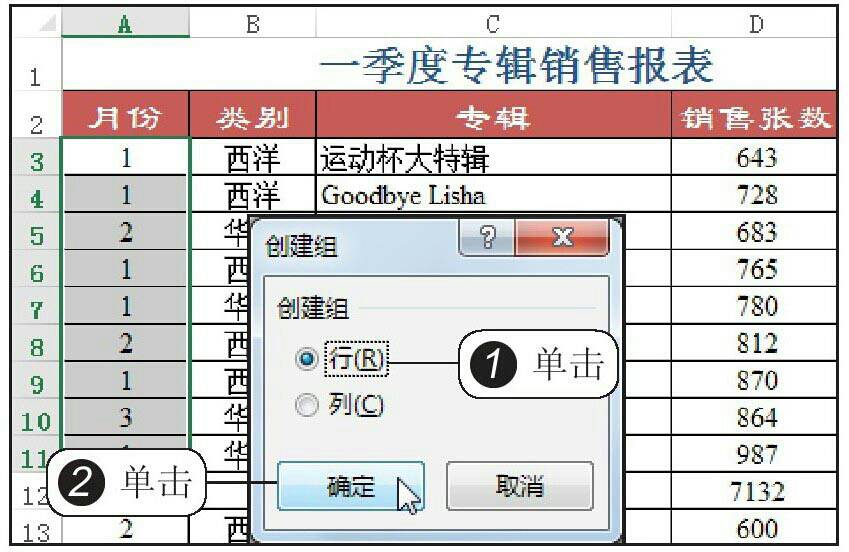
STEP 07:创建其他组。返回Excel工作表,使用相同的方法为A13:A21和A23:A31单元格区域创建组,如下图所示。
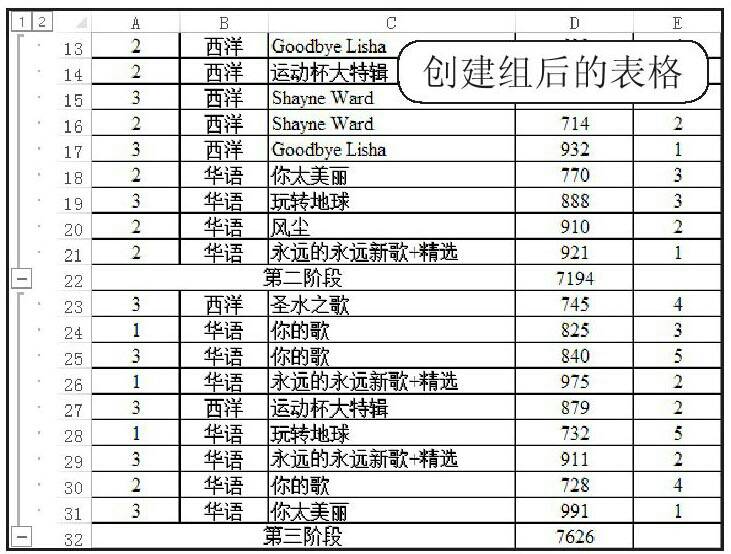
当工作表中已创建的分组对用户没有用处时,则可以取消这些已创建的分组,下面介绍其操作方法。 STEP 01:清除分级显示。打开实例文件\第8章\原始文件\创建组.xlsx,在“数据”选项卡中单击“取消组合”按钮,在展开的下拉列表中单击“清除分级显示”选项,如下图所示。
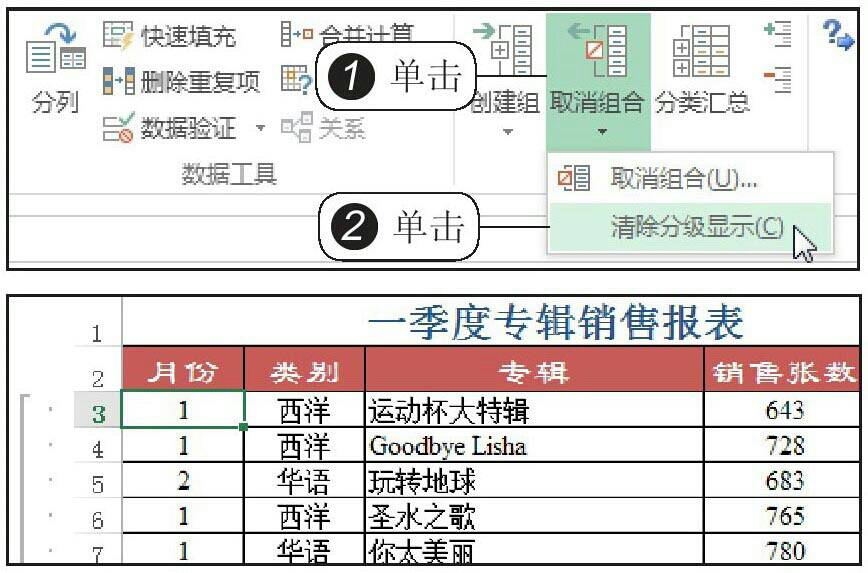
STEP 02:查看取消组后的结果。此时可看见取消组后的表格显示内容,无极4如下图所示。
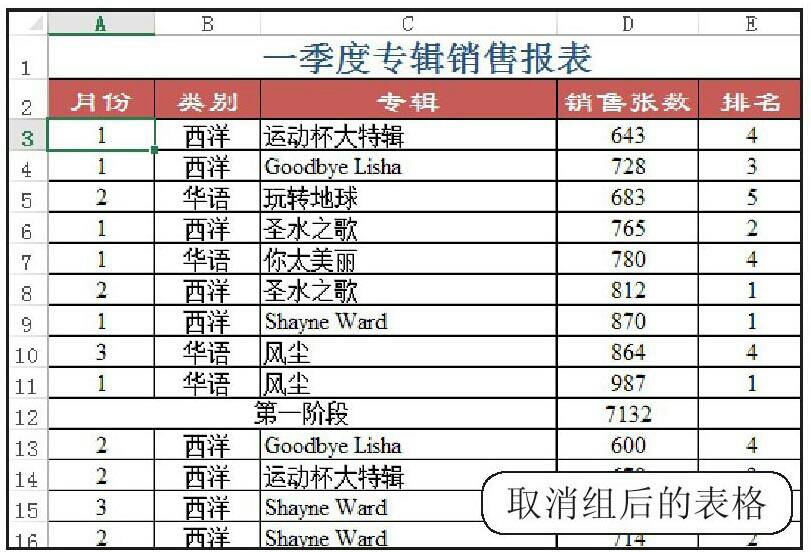
本文链接:http://imixun.com/?p=2266 转载请注明出处.
如果喜欢:点此查看RSS订阅
相关文章
为您推荐
各种观点
