分享:,excel如何设置条件格式?特定值条件的使用是指将用户所选取的单元格中满足某一特定值或文本条件的单元格按照用户设定的格式显示出来。可以采用如下几种
方法来实现对特定值条件的使用。, ,方法1:利用大于、小于或等于某个特定的值进行单元格设置, ,例如:将期末成绩“大学英语”成绩高于平均分的单元格用“浅红色填充深红色文本”显示出来,步骤如下:, ,1 在“开始”选项卡下选择要设置的单元格区域(大学英语)C3:C8,如图1所示。, , , ,图1 区域的选择, ,2 在“样式”选区中单击 “条件格式”按钮或条件格式下的下三角按钮,然后选择“突出显示单元格规则>大于”命令,如图2所示。, ,
, ,图1 区域的选择, ,2 在“样式”选区中单击 “条件格式”按钮或条件格式下的下三角按钮,然后选择“突出显示单元格规则>大于”命令,如图2所示。, ,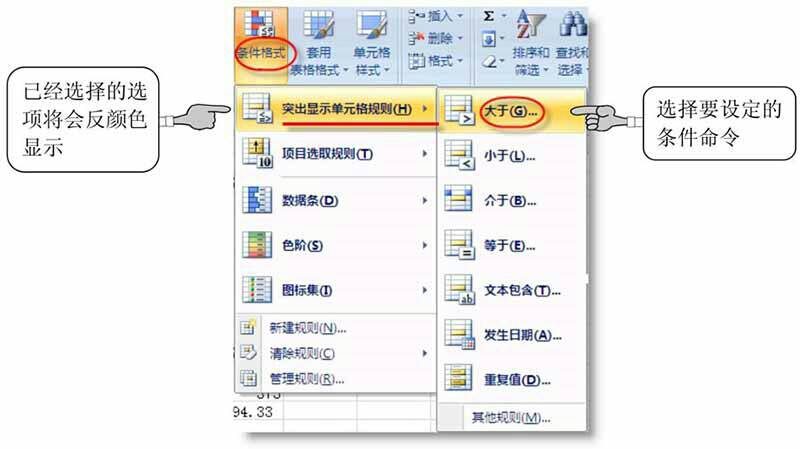 , ,图2 条件的选择, ,TIPS,如想在“开始”选项卡下使用快捷键却不知道快捷键的话,可以在当前的Excel活动窗口中同时按“Alt+H”组合键,这时活动窗体上将显示所有快捷键,如“条件格式”下出现字母“L”,按“L”键和单击“条件格式”按钮会产生一样的结果,在多个选项中可用方向键来选择,并按“Enter”键确定。, ,注意,在上述提示中谈到快捷键的使用,如“条件格式”下面的“L”是在同时按“Alt+H”组合键后使用的,这些都是在“开始”选项卡下进行的。, ,3 在弹出的“大于”对话框中,在“为大于以下值的单元格设置格式”下面的空白文本框中单击工作表中已经存在的存放平均值的单元格(绝对地址“$C$14),在“设置为”后面的选项中选择默认值为“浅红色填充深红色文本”,如图3所示。, ,
, ,图2 条件的选择, ,TIPS,如想在“开始”选项卡下使用快捷键却不知道快捷键的话,可以在当前的Excel活动窗口中同时按“Alt+H”组合键,这时活动窗体上将显示所有快捷键,如“条件格式”下出现字母“L”,按“L”键和单击“条件格式”按钮会产生一样的结果,在多个选项中可用方向键来选择,并按“Enter”键确定。, ,注意,在上述提示中谈到快捷键的使用,如“条件格式”下面的“L”是在同时按“Alt+H”组合键后使用的,这些都是在“开始”选项卡下进行的。, ,3 在弹出的“大于”对话框中,在“为大于以下值的单元格设置格式”下面的空白文本框中单击工作表中已经存在的存放平均值的单元格(绝对地址“$C$14),在“设置为”后面的选项中选择默认值为“浅红色填充深红色文本”,如图3所示。, , , ,图3 特定值的输入, ,注意,“为大于以下值的单元格设置格式”下的文本框中可以选择单元格地址,也可直接输入特定值如“82.00”。, ,4 单击如图3所示的“大于”对话框中的“确定”按钮,则“大学英语”科目中成绩大于平均分的单元格就以“浅红色填充深红色文本”格式显示,如图4所示。, ,
, ,图3 特定值的输入, ,注意,“为大于以下值的单元格设置格式”下的文本框中可以选择单元格地址,也可直接输入特定值如“82.00”。, ,4 单击如图3所示的“大于”对话框中的“确定”按钮,则“大学英语”科目中成绩大于平均分的单元格就以“浅红色填充深红色文本”格式显示,如图4所示。, , , ,图4 结果显示, ,注意,在设置格式之前要把设置的格式选好,条件的输入要符合逻辑。, ,方法2:利用大于、小于或等于某个特定的值进行个性化单元格设置, ,例如:将期末成绩“总成绩”科目成绩高于400分的单元格用自定义格式显示出来,步骤如下:, ,1 切换到“开始”选项卡后在“技巧1”工作表中选择要设置的单元格区域(总成绩)H3:H8,如图5所示。, ,
, ,图4 结果显示, ,注意,在设置格式之前要把设置的格式选好,条件的输入要符合逻辑。, ,方法2:利用大于、小于或等于某个特定的值进行个性化单元格设置, ,例如:将期末成绩“总成绩”科目成绩高于400分的单元格用自定义格式显示出来,步骤如下:, ,1 切换到“开始”选项卡后在“技巧1”工作表中选择要设置的单元格区域(总成绩)H3:H8,如图5所示。, , , ,图5 区域的选择, ,2 在“样式”选项区中单击“条件格式”按钮或条件格式下的下三角按钮,然后选择“突出显示单元格规则>大于”命令,如图5所示。弹出“大于”对话框。, ,3 在“大于”对话框中在“为大于以下值得单元格设置格式”下面的空白文本框中直接输入一个特定值“400”,单击默认值“浅红填充色深红色文本”右边的下拉箭头,在弹出的下拉列表中选择“自定义格式…”选项,如图6所示。单击“确定”按钮,弹出“设置单元格格式”对话框。, ,
, ,图5 区域的选择, ,2 在“样式”选项区中单击“条件格式”按钮或条件格式下的下三角按钮,然后选择“突出显示单元格规则>大于”命令,如图5所示。弹出“大于”对话框。, ,3 在“大于”对话框中在“为大于以下值得单元格设置格式”下面的空白文本框中直接输入一个特定值“400”,单击默认值“浅红填充色深红色文本”右边的下拉箭头,在弹出的下拉列表中选择“自定义格式…”选项,如图6所示。单击“确定”按钮,弹出“设置单元格格式”对话框。, ,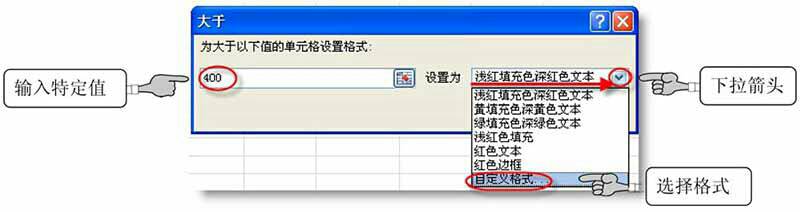 , ,图6 输入特定值与格式选择, ,4 在弹出的“设置单元格格式”对话框中切换到“字体”选项卡,在“下划线”选项区中单击下拉箭头,在弹出的下拉列表中选择“单下划线”选项;在“字形”列表框中选择“加粗 倾斜”选项;在“颜色”选区中单击文本框右边的下拉箭头,在弹出的界面中选择“标准色”中的“红色”选项,如图7所示。, ,
, ,图6 输入特定值与格式选择, ,4 在弹出的“设置单元格格式”对话框中切换到“字体”选项卡,在“下划线”选项区中单击下拉箭头,在弹出的下拉列表中选择“单下划线”选项;在“字形”列表框中选择“加粗 倾斜”选项;在“颜色”选区中单击文本框右边的下拉箭头,在弹出的界面中选择“标准色”中的“红色”选项,如图7所示。, ,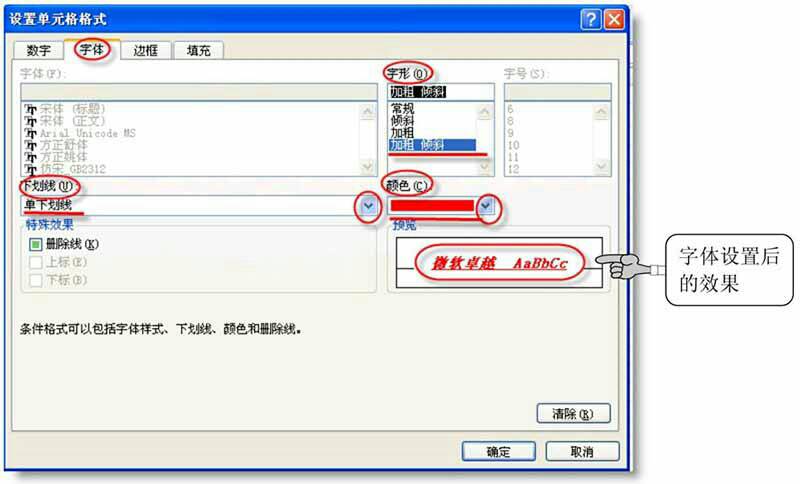 , ,图7 字体选项卡, ,注意,如继续设置“边框”及“填充”选项卡,就不能在设置好“字体”选项卡后接着单击“确定”按钮,否则必须重新弹出“设置单元格格式”对话框。, ,5 在“设置单元格格式”对话框中切换到“边框”选项卡,在“颜色”选项区中单击下拉箭头,在弹出的界面中选择“标准色”中的“红色”选项;在“预置”选项区中选择“外边框”选项,如图8所示。, ,
, ,图7 字体选项卡, ,注意,如继续设置“边框”及“填充”选项卡,就不能在设置好“字体”选项卡后接着单击“确定”按钮,否则必须重新弹出“设置单元格格式”对话框。, ,5 在“设置单元格格式”对话框中切换到“边框”选项卡,在“颜色”选项区中单击下拉箭头,在弹出的界面中选择“标准色”中的“红色”选项;在“预置”选项区中选择“外边框”选项,如图8所示。, , , ,图8 边框选项卡, ,注意,在“边框”选项卡中必须先设置“颜色”选区中“颜色”选项,再设置“预置”选区中的“外边框”选项,否则设置的颜色无效。, ,6 在“设置单元格格式”对话框中切换到“填充”选项卡,在“背景色”选区中选择“白色,背景1,深色25%”填充,然后单击“确定”按钮,如图9所示。最后再单击“大于”选项卡中的“确定”按钮,结果如图10所示。, ,
, ,图8 边框选项卡, ,注意,在“边框”选项卡中必须先设置“颜色”选区中“颜色”选项,再设置“预置”选区中的“外边框”选项,否则设置的颜色无效。, ,6 在“设置单元格格式”对话框中切换到“填充”选项卡,在“背景色”选区中选择“白色,背景1,深色25%”填充,然后单击“确定”按钮,如图9所示。最后再单击“大于”选项卡中的“确定”按钮,结果如图10所示。, , , ,图9 填充选项卡, ,
, ,图9 填充选项卡, , , ,图10 结果的显示, ,TIPS,“小于”和“等于”与“大于”的使用只有条件性质的设置不同,其操作和“大于”完全相同,有兴趣的读者可以用“小于”和“等于”来代替“大于”的上述操作,看看结果如何。, ,方法3:利用关键字对单元格进行设置, ,例如:在学生信息登记表中将家庭住址在海淀区的单元格用浅红色填充,步骤如下:, ,1 切换到“开始”选项卡,然后在“技巧1”工作表中选择要设置的单元格区域(家庭住址)F25:F30,如图11所示。, ,
, ,图10 结果的显示, ,TIPS,“小于”和“等于”与“大于”的使用只有条件性质的设置不同,其操作和“大于”完全相同,有兴趣的读者可以用“小于”和“等于”来代替“大于”的上述操作,看看结果如何。, ,方法3:利用关键字对单元格进行设置, ,例如:在学生信息登记表中将家庭住址在海淀区的单元格用浅红色填充,步骤如下:, ,1 切换到“开始”选项卡,然后在“技巧1”工作表中选择要设置的单元格区域(家庭住址)F25:F30,如图11所示。, , , ,图11 范围的选定, ,TIPS,如要全选当前工作表,可按“Ctrl+A”组合键,或单击表格左上角的“全选”按钮。, ,2 在“样式”选区中单击 “条件格式”按钮或条件格式下的下三角按钮,然后选择“突出显示单元格规则>文本包含”命令,如图12所示。弹出“文本包含”对话框。, ,
, ,图11 范围的选定, ,TIPS,如要全选当前工作表,可按“Ctrl+A”组合键,或单击表格左上角的“全选”按钮。, ,2 在“样式”选区中单击 “条件格式”按钮或条件格式下的下三角按钮,然后选择“突出显示单元格规则>文本包含”命令,如图12所示。弹出“文本包含”对话框。, , , ,图12 条件的选择, ,3 在“文本中包含”对话框中单击“为包含以下文本的单元格设置格式”下面的文本框,按“Del”键删除“默认值”,并在文本框中输入关键字“海淀区”,如图13所示。, ,
, ,图12 条件的选择, ,3 在“文本中包含”对话框中单击“为包含以下文本的单元格设置格式”下面的文本框,按“Del”键删除“默认值”,并在文本框中输入关键字“海淀区”,如图13所示。, ,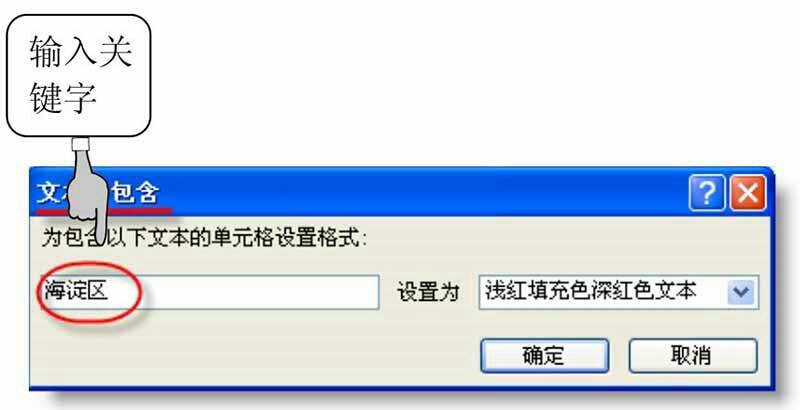 , ,图13 输入关键字, ,注意,如果“默认值”中有空格,要把“默认值”前后的所有空格删除掉(单击文本框后按“Ctrl+A”组合健,全选后按“Del”键就可以清空文本框)否则输入的关键字无效。, ,4 单击“文本中包含”对话框中设置为右边的下拉箭头,在弹出的下拉列表中选择“浅红色填充”选项,如图14所示。最后单击“文本中包含”对话框中的“确定”按钮,就可以得到如图15所示的结果。, ,
, ,图13 输入关键字, ,注意,如果“默认值”中有空格,要把“默认值”前后的所有空格删除掉(单击文本框后按“Ctrl+A”组合健,全选后按“Del”键就可以清空文本框)否则输入的关键字无效。, ,4 单击“文本中包含”对话框中设置为右边的下拉箭头,在弹出的下拉列表中选择“浅红色填充”选项,如图14所示。最后单击“文本中包含”对话框中的“确定”按钮,就可以得到如图15所示的结果。, ,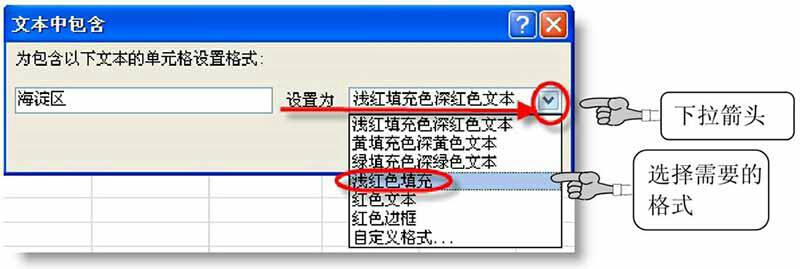 , ,图14 格式的设置, ,
, ,图14 格式的设置, , , ,图15 结果显示, ,TIPS,个性化设计,只需在图14中的下拉列表中选择“自定义格式”选项,其中“自定义格式”的操作可参考“技巧1:特定值条件使用”中“方法2”和“方法3”,有兴趣的读者可动手试试。, ,方法4:依照填写日期的不同动态的对单元格进行设置, ,例如:制作一个动态的备忘录,提醒自己当天该做的事情(假设制作当天是2007年9月10日),步骤如下:, ,1 切换到“开始”选项卡,在“技巧1”工作表中选择要设置的单元格区域(时间)C34:C38,如图16所示。, ,
, ,图15 结果显示, ,TIPS,个性化设计,只需在图14中的下拉列表中选择“自定义格式”选项,其中“自定义格式”的操作可参考“技巧1:特定值条件使用”中“方法2”和“方法3”,有兴趣的读者可动手试试。, ,方法4:依照填写日期的不同动态的对单元格进行设置, ,例如:制作一个动态的备忘录,提醒自己当天该做的事情(假设制作当天是2007年9月10日),步骤如下:, ,1 切换到“开始”选项卡,在“技巧1”工作表中选择要设置的单元格区域(时间)C34:C38,如图16所示。, ,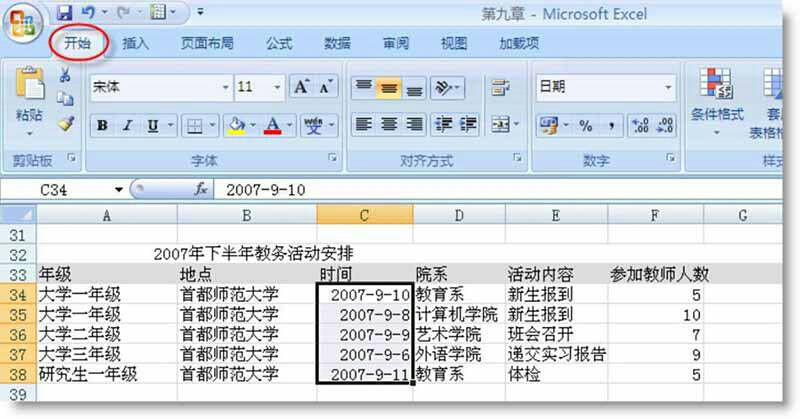 , ,图16 区域选择, ,2 在“样式”选区中单击 “条件格式”按钮或“条件格式”下的下三角按钮,然后选择“突出显示单元格规则>发生日期”命令,如图17所示。弹出“发生日期”对话框。, ,
, ,图16 区域选择, ,2 在“样式”选区中单击 “条件格式”按钮或“条件格式”下的下三角按钮,然后选择“突出显示单元格规则>发生日期”命令,如图17所示。弹出“发生日期”对话框。, ,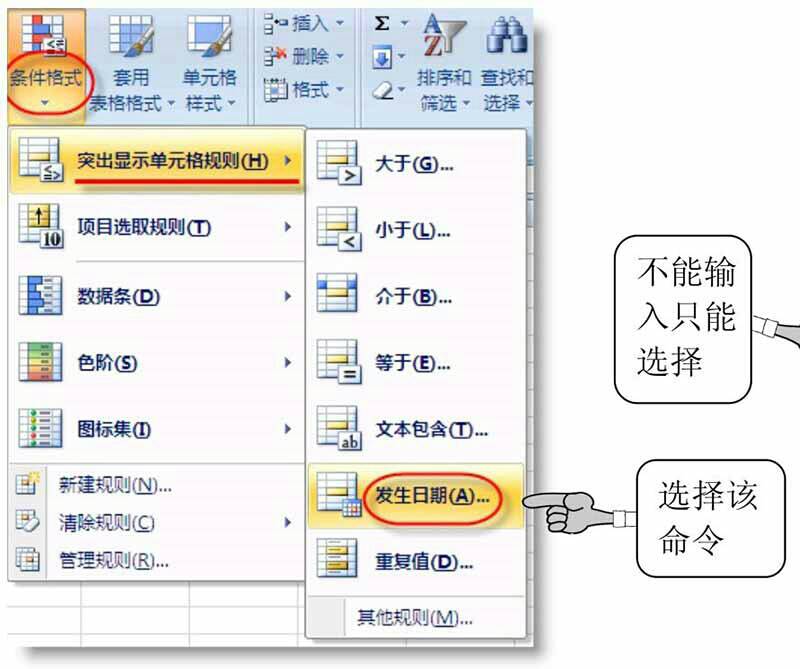 ,图17 特定值的选择, ,3 在“发生日期”对话框中日期的默认值为“昨天”,单击 “发生日期”日期文本框右边的下拉箭头,在弹出的下拉列表中选择“今天”选项,如图18所示。, ,
,图17 特定值的选择, ,3 在“发生日期”对话框中日期的默认值为“昨天”,单击 “发生日期”日期文本框右边的下拉箭头,在弹出的下拉列表中选择“今天”选项,如图18所示。, , , ,图18 完成设置, ,4 选择完成后单击“发生日期”对话框中的“确定”按钮,就完成了备忘录的制作,“浅红填充色深红色文本”格式的单元格所在的行就是当天要完成的事情,如图19所示。, ,
, ,图18 完成设置, ,4 选择完成后单击“发生日期”对话框中的“确定”按钮,就完成了备忘录的制作,“浅红填充色深红色文本”格式的单元格所在的行就是当天要完成的事情,如图19所示。, , , ,图19 结果显示, ,注意,备忘录中的单元格格式可根据日期的改变而自动变更,在设置时要保证所有的日期都在选定的范围内,并且日期的格式要书写正确。Excel 2007里没有自动刷新工作表的功能,因此在日期改变时需要人为刷新(可单击Windows窗口任务栏中的Excel按钮使其最小化,然后再单击任务栏中的Excel按钮使其最大化即可实现动态变化;关闭后再次打开也能达到同样的刷新效果)。, ,TIPS,在“发生日期”对话框中进行个性化设计,其步骤与“技巧1:特定值条件使用”中“方法2”的步骤4、5和6基本相同,有兴趣的读者可根据需要进行设置,看看结果如何。, ,另外在“突出显示单元格规则”列表中选择“重复值”命令是为所选范围中“相同的数值”或“与其他值都不同的唯一值”设置单元格格式,其操作与“发生日期”类似,这里不再做阐述。
, ,图19 结果显示, ,注意,备忘录中的单元格格式可根据日期的改变而自动变更,在设置时要保证所有的日期都在选定的范围内,并且日期的格式要书写正确。Excel 2007里没有自动刷新工作表的功能,因此在日期改变时需要人为刷新(可单击Windows窗口任务栏中的Excel按钮使其最小化,然后再单击任务栏中的Excel按钮使其最大化即可实现动态变化;关闭后再次打开也能达到同样的刷新效果)。, ,TIPS,在“发生日期”对话框中进行个性化设计,其步骤与“技巧1:特定值条件使用”中“方法2”的步骤4、5和6基本相同,有兴趣的读者可根据需要进行设置,看看结果如何。, ,另外在“突出显示单元格规则”列表中选择“重复值”命令是为所选范围中“相同的数值”或“与其他值都不同的唯一值”设置单元格格式,其操作与“发生日期”类似,这里不再做阐述。
本文链接:http://imixun.com/?p=2566 转载请注明出处.
如果喜欢:点此查看RSS订阅
相关文章
为您推荐
各种观点
