分享:,范围条件格式怎么用?在工作表中,如想快速找到满足“某一范围”的数据并显示,要对这些数据所在单元格的格式进行设置,从而使人一目了然,提高工作效率。, ,方法1:通过“介于”某个数据段范围条件对单元格进行设置, ,例如:超市中价格为1.5~2元的“商品价格”所在的单元格用“白色,背景1,深色25%”填充。步骤如下:, ,1 切换到“开始”选项卡,在“技巧2”工作表中选择要设置的单元格区域(价格(元))C3:C8,如图1所示。, , , ,图1 范围选择, ,2 在“样式”选区中单击“条件格式”按钮或“条件格式”下的下三角按钮,然后选择“突出显示单元格规则>介于”命令,如图2所示。弹出“介于”对话框。, ,
, ,图1 范围选择, ,2 在“样式”选区中单击“条件格式”按钮或“条件格式”下的下三角按钮,然后选择“突出显示单元格规则>介于”命令,如图2所示。弹出“介于”对话框。, ,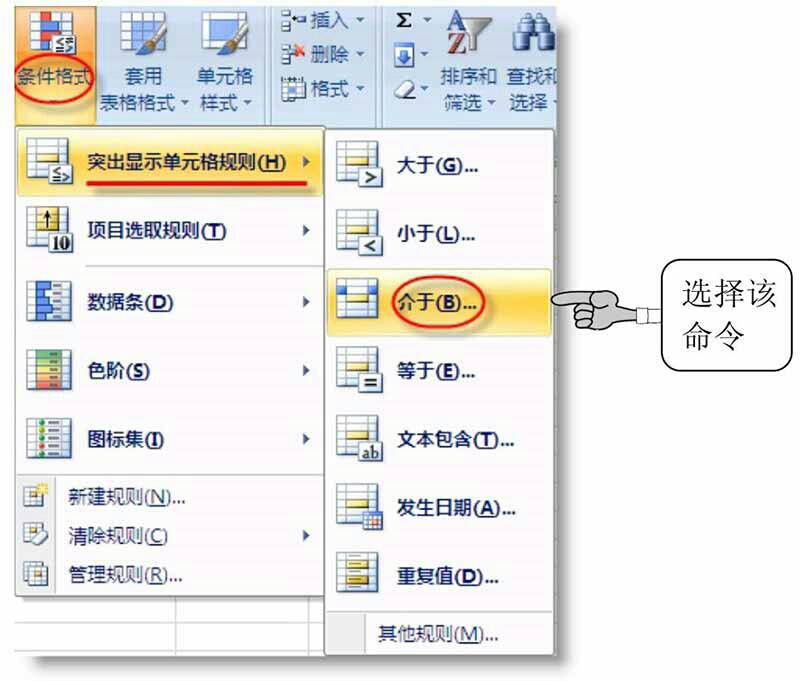 , ,图2 条件的选取, ,3 在“介于”对话框中,“为介于以下值之间的单元格设置格式”的文本框中均为默认值,分别选中后按“Del”键删除,并在文本框中输入数值“1.5”和“2”,单击设置为“浅红填充色深红色文本”右边的下拉箭头,在弹出的下拉列表中选择“自定义格式”选项,如图3所示。弹出“设置单元格格式”对话框。, ,
, ,图2 条件的选取, ,3 在“介于”对话框中,“为介于以下值之间的单元格设置格式”的文本框中均为默认值,分别选中后按“Del”键删除,并在文本框中输入数值“1.5”和“2”,单击设置为“浅红填充色深红色文本”右边的下拉箭头,在弹出的下拉列表中选择“自定义格式”选项,如图3所示。弹出“设置单元格格式”对话框。, ,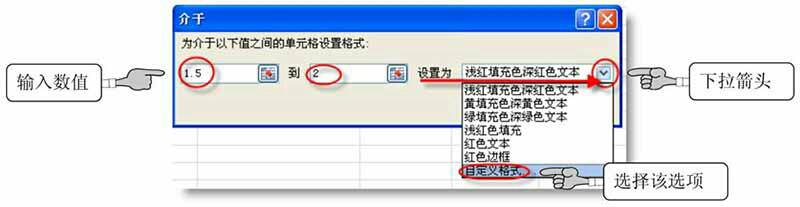 , ,图3 特定范围的输入, ,TIPS,在“介于”对话框中,“介于以下值之间的单元格设置格式”的文本框中的数据没有上下界之分,例如“1~2”与“2~1”的使用效果一样。, ,4 在弹出的“设置单元格格式”对话框中切换到“填充”选项卡,在“背景色”选区中选择“白色,背景1,深色25%”填充,然后单击“确定”按钮,如图4所示。, ,
, ,图3 特定范围的输入, ,TIPS,在“介于”对话框中,“介于以下值之间的单元格设置格式”的文本框中的数据没有上下界之分,例如“1~2”与“2~1”的使用效果一样。, ,4 在弹出的“设置单元格格式”对话框中切换到“填充”选项卡,在“背景色”选区中选择“白色,背景1,深色25%”填充,然后单击“确定”按钮,如图4所示。, , , ,图4 格式的设置, ,5 再单击“介于”对话框中的“确定”按钮,这样超市中价格为1.5~2元的商品价格所在的单元格就以“白色,背景1,深色25%”填充,如图5所示。, ,
, ,图4 格式的设置, ,5 再单击“介于”对话框中的“确定”按钮,这样超市中价格为1.5~2元的商品价格所在的单元格就以“白色,背景1,深色25%”填充,如图5所示。, , , ,图5 结果显示, ,注意,在上述步骤中,“介于”对话框中输入的数值是在范围之内的,如“1.5~2元”中的数值“1.5元”和“2元”是在范围之内的。, ,方法2:通过“值最大的10项”与“值最小的10项”对单元格进行设置, ,例如:在学生成绩单中“总分”在前三名的同学,将“总分”所在的单元格用红色字体显示出来,步骤如下:, ,1 切换到“开始”选项卡,在“技巧2”工作表中选择要设置的单元格区域(总分)H12:H22,如图6所示。, ,
, ,图5 结果显示, ,注意,在上述步骤中,“介于”对话框中输入的数值是在范围之内的,如“1.5~2元”中的数值“1.5元”和“2元”是在范围之内的。, ,方法2:通过“值最大的10项”与“值最小的10项”对单元格进行设置, ,例如:在学生成绩单中“总分”在前三名的同学,将“总分”所在的单元格用红色字体显示出来,步骤如下:, ,1 切换到“开始”选项卡,在“技巧2”工作表中选择要设置的单元格区域(总分)H12:H22,如图6所示。, ,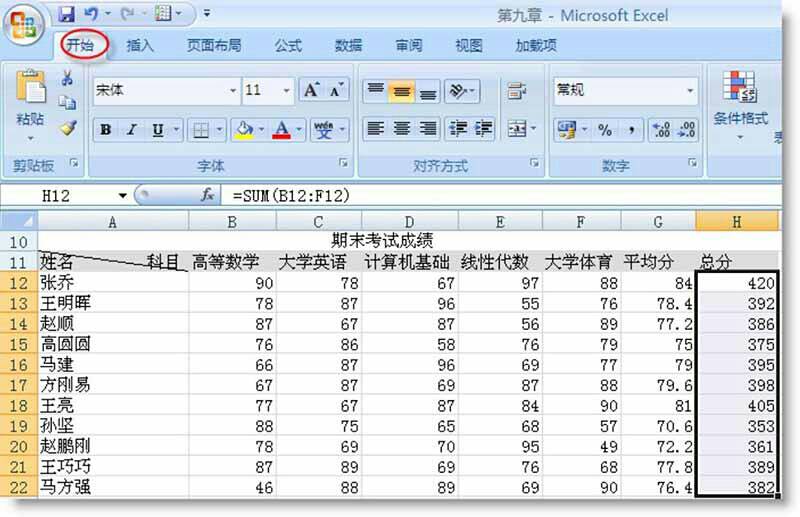 , ,图6 范围选择, ,2 在“样式”选区中单击 “条件格式”按钮或“条件格式”下的下三角按钮,然后选择“项目选取规则>值最大的10项”命令,如图7示。弹出“10个最大的项”对话框。, ,
, ,图6 范围选择, ,2 在“样式”选区中单击 “条件格式”按钮或“条件格式”下的下三角按钮,然后选择“项目选取规则>值最大的10项”命令,如图7示。弹出“10个最大的项”对话框。, , ,图7 条件的选取, ,3 在弹出的 “10个最大的项”对话框中单击右边文本框的下翻箭头,直到文本框中显示为“3”,单击右边文本框的下拉箭头,在弹出的下拉列表中选择“自定义格式”选项,如图8所示。弹出“设置单元格格式”对话框。, ,
,图7 条件的选取, ,3 在弹出的 “10个最大的项”对话框中单击右边文本框的下翻箭头,直到文本框中显示为“3”,单击右边文本框的下拉箭头,在弹出的下拉列表中选择“自定义格式”选项,如图8所示。弹出“设置单元格格式”对话框。, , , ,图8 特定值输入, ,TIPS,在“10个最大的项”对话框左边的文本框中,数值的调整可通过“上翻箭头”或“下翻箭头”,也可在文本框中直接输入。, ,注意,文本框中可输入的最小值为“1”,最大值为“9999”。, ,4 在弹出的“设置单元格格式”对话框中,切换到“字体”选项卡,在“颜色”选区中,单击文本框右边的下拉箭头,在弹出的界面中选择“标准色”中的“红色”选项,如图9所示。设置完成后单击“确定”按钮。, ,
, ,图8 特定值输入, ,TIPS,在“10个最大的项”对话框左边的文本框中,数值的调整可通过“上翻箭头”或“下翻箭头”,也可在文本框中直接输入。, ,注意,文本框中可输入的最小值为“1”,最大值为“9999”。, ,4 在弹出的“设置单元格格式”对话框中,切换到“字体”选项卡,在“颜色”选区中,单击文本框右边的下拉箭头,在弹出的界面中选择“标准色”中的“红色”选项,如图9所示。设置完成后单击“确定”按钮。, ,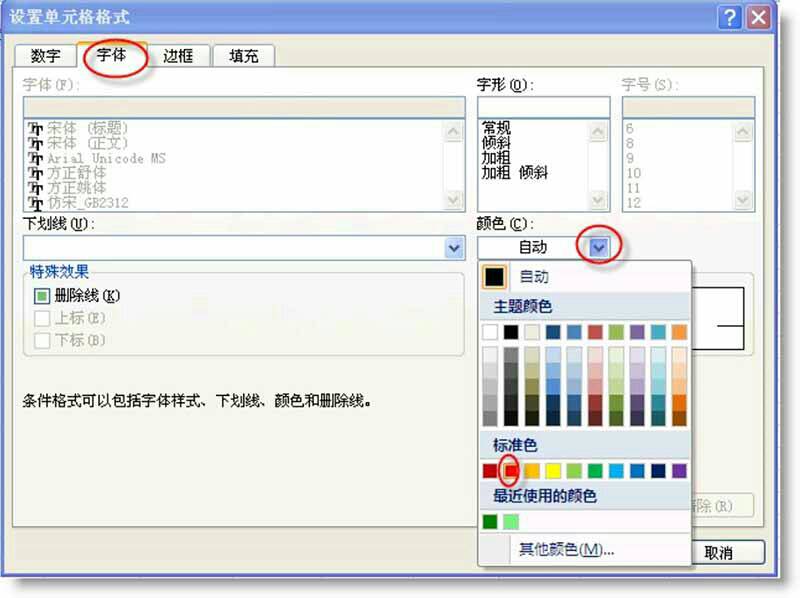 , ,图9 设置格式, ,5 单击“10个最大的项”对话框中的“确定”按钮,这样“总分”在前三名的同学所在的单元格就以红色字体显示,如图10所示。, ,
, ,图9 设置格式, ,5 单击“10个最大的项”对话框中的“确定”按钮,这样“总分”在前三名的同学所在的单元格就以红色字体显示,如图10所示。, ,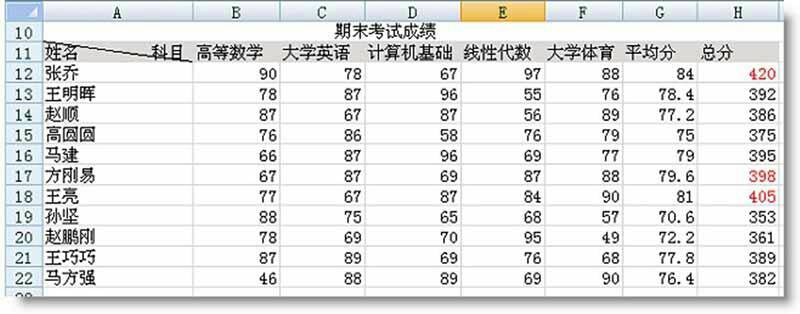 , ,图10 结果显示, ,注意,此设置与“排序”都可以找到前三个最大的数值,但在实际应用中工作表中输入的数据是不规律的,应用此方法可以在原工作表中快速地显示某一个范围内的“某些佼佼者”或“某些落后者”,而排序后的数据将会有规律的显示,从而改变了原来的工作表排序。, ,另外,“值最小的10 项”与“值最大的10 项”操作类似,只是条件的运用不同,有兴趣的读者可以将上述条件改为“值最小的10项”,看看结果如何。, ,方法3:根据比例在所选范围中的应用对单元格进行设置, ,例如:为帮助学习差的学生,找出在班级排名靠后的学生名单,然后将其所在的单元格用“白色,背景1,深色35%”填充,(要求:名单应占全班人数的30%)步骤如下:, ,1 切换到“开始”选项卡,在“技巧2”工作表中选择要设置的单元格区域(总分)H12:H22,如图11所示。, ,
, ,图10 结果显示, ,注意,此设置与“排序”都可以找到前三个最大的数值,但在实际应用中工作表中输入的数据是不规律的,应用此方法可以在原工作表中快速地显示某一个范围内的“某些佼佼者”或“某些落后者”,而排序后的数据将会有规律的显示,从而改变了原来的工作表排序。, ,另外,“值最小的10 项”与“值最大的10 项”操作类似,只是条件的运用不同,有兴趣的读者可以将上述条件改为“值最小的10项”,看看结果如何。, ,方法3:根据比例在所选范围中的应用对单元格进行设置, ,例如:为帮助学习差的学生,找出在班级排名靠后的学生名单,然后将其所在的单元格用“白色,背景1,深色35%”填充,(要求:名单应占全班人数的30%)步骤如下:, ,1 切换到“开始”选项卡,在“技巧2”工作表中选择要设置的单元格区域(总分)H12:H22,如图11所示。, , , ,图11 范围选择, ,2 在“样式”选区中单击“条件格式”按钮或“条件格式”下的下三角按钮,然后选择“项目选取规则>值最小的10%项”命令,如图12所示。弹出“10%最小的值”对话框。, ,
, ,图11 范围选择, ,2 在“样式”选区中单击“条件格式”按钮或“条件格式”下的下三角按钮,然后选择“项目选取规则>值最小的10%项”命令,如图12所示。弹出“10%最小的值”对话框。, , , ,图12 条件的选取, ,3 在弹出的 “10%最小的值”对话框中单击右边文本框的上翻箭头,直到文本框中显示为“30”,单击右边文本框的下拉箭头,在弹出的下拉列表中选择“自定义格式”选项,如图13所示。弹出“设置单元格格式”对话框。, ,
, ,图12 条件的选取, ,3 在弹出的 “10%最小的值”对话框中单击右边文本框的上翻箭头,直到文本框中显示为“30”,单击右边文本框的下拉箭头,在弹出的下拉列表中选择“自定义格式”选项,如图13所示。弹出“设置单元格格式”对话框。, , , ,图13 特定值输入, ,注意,此对话框中数值调整范围是“0~100”。, ,TIPS,在此百分比中,调整数值后得到的个数小于1则按1个计算,例如数据总数为11,调整数值为9%,则满足条件的数据个数为1;超过1则取整,例如数据总数为11,调整数据为18%,则满足条件的数据个数为1,不同于四舍五入。, ,4 在弹出的“设置单元格格式”对话框中,切换到“填充”选项卡,在“背景色”选区中选择“红色”选项,设置完成后单击“确定”按钮,如图14所示。, ,
, ,图13 特定值输入, ,注意,此对话框中数值调整范围是“0~100”。, ,TIPS,在此百分比中,调整数值后得到的个数小于1则按1个计算,例如数据总数为11,调整数值为9%,则满足条件的数据个数为1;超过1则取整,例如数据总数为11,调整数据为18%,则满足条件的数据个数为1,不同于四舍五入。, ,4 在弹出的“设置单元格格式”对话框中,切换到“填充”选项卡,在“背景色”选区中选择“红色”选项,设置完成后单击“确定”按钮,如图14所示。, , , ,图14 选择填充色, ,5 单击“10%最小的值”对话框中的“确定”按钮,就会按要求完成单元格的设置,如图15所示。, ,
, ,图14 选择填充色, ,5 单击“10%最小的值”对话框中的“确定”按钮,就会按要求完成单元格的设置,如图15所示。, , , ,图15 结果显示, ,“值最大的10%项(P)”与上述操作完全一样,这里不再阐述。, ,方法4:依据平均值在所选范围中的应用对单元格进行设置, ,这里所说的“平均值”不用计算出来,其在单元格格式设置的方法中只作为中间桥梁。, ,例如:将超市中矿泉水的价格高于平均价格的矿泉水价格所在的单元格边框设置成红色,步骤如下:, ,1 切换到“开始”选项卡,选择要设置的单元格区域(价格(元))C3:C8,如图16所示。, ,
, ,图15 结果显示, ,“值最大的10%项(P)”与上述操作完全一样,这里不再阐述。, ,方法4:依据平均值在所选范围中的应用对单元格进行设置, ,这里所说的“平均值”不用计算出来,其在单元格格式设置的方法中只作为中间桥梁。, ,例如:将超市中矿泉水的价格高于平均价格的矿泉水价格所在的单元格边框设置成红色,步骤如下:, ,1 切换到“开始”选项卡,选择要设置的单元格区域(价格(元))C3:C8,如图16所示。, , , ,图16 范围选择, ,2 在“样式”选项区中单击 “条件格式”按钮或“条件格式”下的下三角按钮,然后选择“项目选取规则>高于平均值”命令,如图17所示。弹出“高于平均值”对话框。, ,
, ,图16 范围选择, ,2 在“样式”选项区中单击 “条件格式”按钮或“条件格式”下的下三角按钮,然后选择“项目选取规则>高于平均值”命令,如图17所示。弹出“高于平均值”对话框。, , , ,图17 条件的选取, ,3 在“高于平均值”对话框中,单击文本框右边的下拉箭头,在弹出的下拉列表中选择“自定义格式…”选项,如图18所示。弹出“设置单元格格式”对话框。, ,
, ,图17 条件的选取, ,3 在“高于平均值”对话框中,单击文本框右边的下拉箭头,在弹出的下拉列表中选择“自定义格式…”选项,如图18所示。弹出“设置单元格格式”对话框。, ,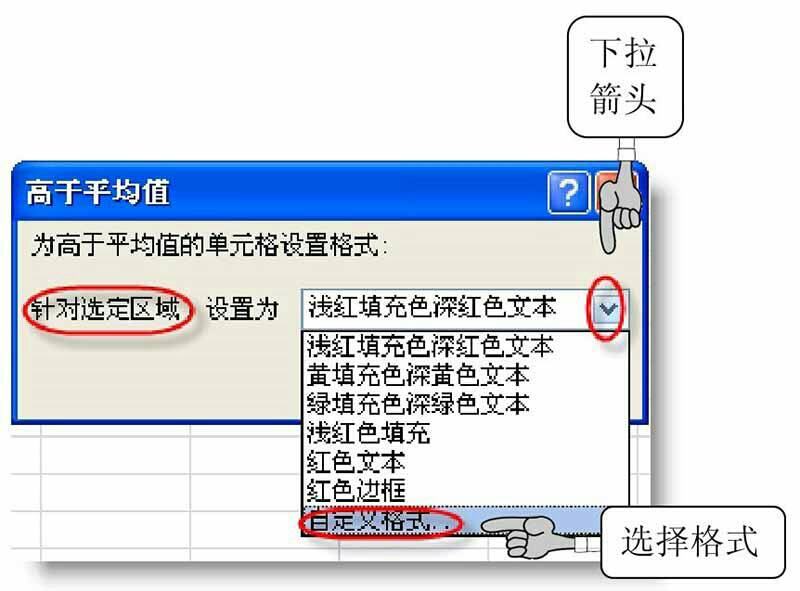 , ,图18 格式的选择, ,注意,此方法中的平均值是根据图18中“针对选定区域”所定的,因此选择区域时一定要慎重,一旦选中范围后,关键字“平均值”的值就已确定。, ,4 在弹出的“设置单元格格式”对话框中,切换到“边框”选项卡,在“样式”选区中选择“标准色”中的“红色”选项,设置完成后单击“确定”按钮,如图19所示。最后单击“高于平均值”对话框中的“确定”按钮,矿泉水价格高于平均价格的单元格边框就以红色显示,如图19所示。, ,
, ,图18 格式的选择, ,注意,此方法中的平均值是根据图18中“针对选定区域”所定的,因此选择区域时一定要慎重,一旦选中范围后,关键字“平均值”的值就已确定。, ,4 在弹出的“设置单元格格式”对话框中,切换到“边框”选项卡,在“样式”选区中选择“标准色”中的“红色”选项,设置完成后单击“确定”按钮,如图19所示。最后单击“高于平均值”对话框中的“确定”按钮,矿泉水价格高于平均价格的单元格边框就以红色显示,如图19所示。, ,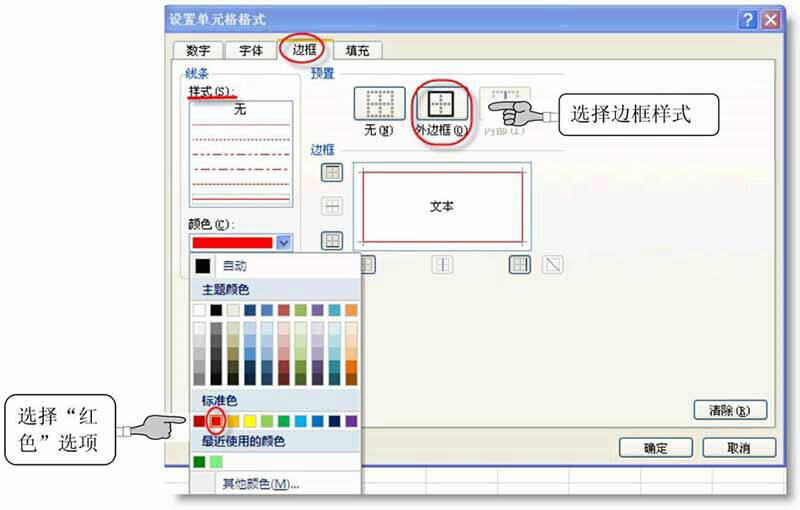 , ,图19 边框的选择, ,
, ,图19 边框的选择, , , ,图20 结果显示, ,TIPS,“低于平均值”的操作可将方法4中的“高于平均值”命令换成“低于平均值”命令看看是否能达到想要的结果。
, ,图20 结果显示, ,TIPS,“低于平均值”的操作可将方法4中的“高于平均值”命令换成“低于平均值”命令看看是否能达到想要的结果。
本文链接:http://imixun.com/?p=2568 转载请注明出处.
如果喜欢:点此查看RSS订阅
相关文章
为您推荐
各种观点
