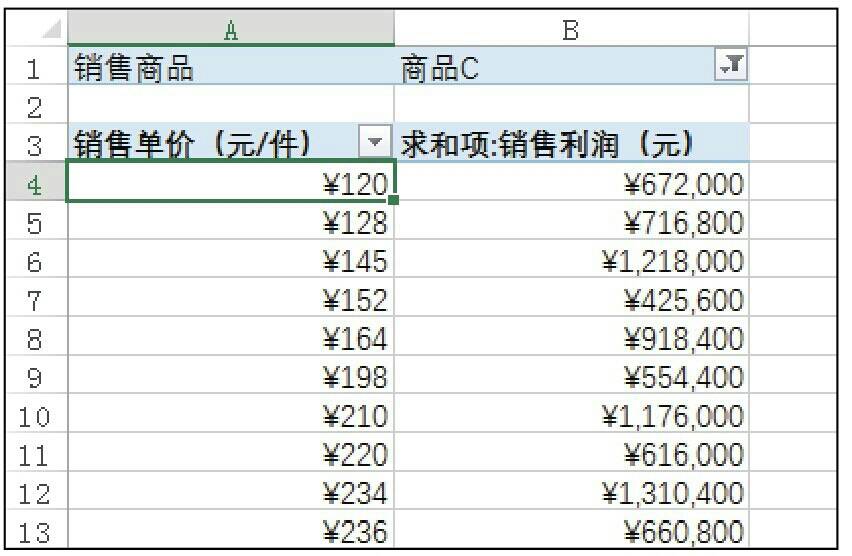无极四荣耀注册《Q2347660 》大多数情况下,数据的汇总和计算都可以在数据透视表中完成,但是在某些特殊的情况下,有些汇总方式是不能直接通过数据透视表已有的汇总和计算来完成的。
例如,当数据透视表中有多个月份或者是多个年份的数据时,一般会将数据按月、季度或者是年来进行分类,此时就需要使用组合功能将数据透视表中的数据进行组合。 常用的数据透视表组合方式并不仅仅局限于日期字段,用户还可以对数值型字段进行等距或者是不等距的组合,无极四注册以及对文本型字段进行手动组合。 1.按季度组合日期型数据 在组合数据透视表中的日期型数据时,如果日期型的数据都是在同一年,则可以按照季度或者是月份来进行组合,本小节中将主要介绍如何按季度组合日期型数据。 步骤01启动组选择对话框。打开原始文件,1选中报表中的任意数据单元格,2切换至“数据透视表工具-分析”选项卡下,3单击“分组”组中的“组选择”按钮,如下图所示。
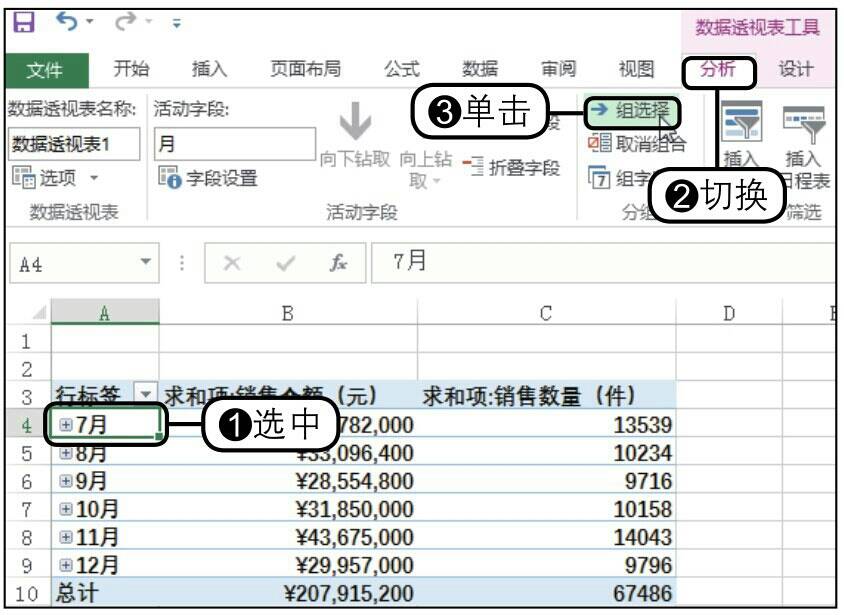
步骤02设置按季度组合日期数据。弹出“组合”对话框,1保持默认的“起始于”和“终止于”值,2在“步长”列表框中单击“季度”选项,3单击“确定”按钮,如下图所示。

步骤03显示组合效果。返回工作表中,即可看到按季度组合后的报表效果,如图所示。
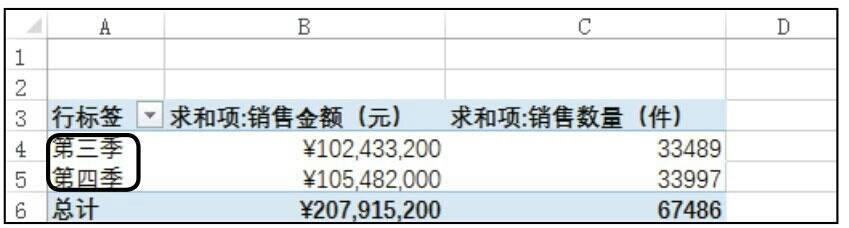
2.按周组合日期型数据 如果日期型的数据只是一个月内的,用户则可以按周进行组合。使用此种组合方式需注意的是,无极四荣耀招商必须先使用TEXT函数计算出第一个日期的星期数,以便于对该月的数据进行合理的分配和组合。 步骤01计算开始日期的星期数。打开原始文件,1在单元格A1中输入公式“=TEXT(A5,”aaaa”)”,按下【Enter】键,2即可看到2016/7/1为星期五,如下图所示。
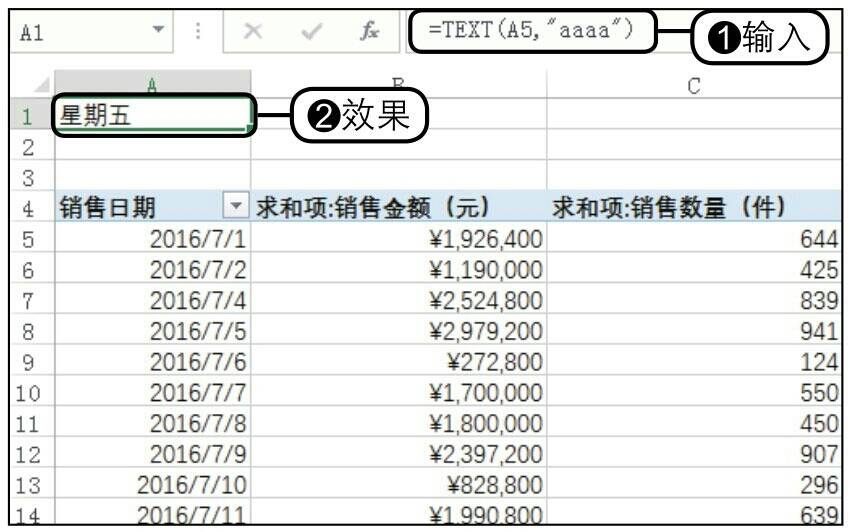
步骤02启动对话框。计算出单元格A5中的日期星期数后,1删除单元格A1中的公式,2切换至“数据透视表工具-分析”选项卡下,3单击“分组”组中的“组选择”按钮,如下图所示。
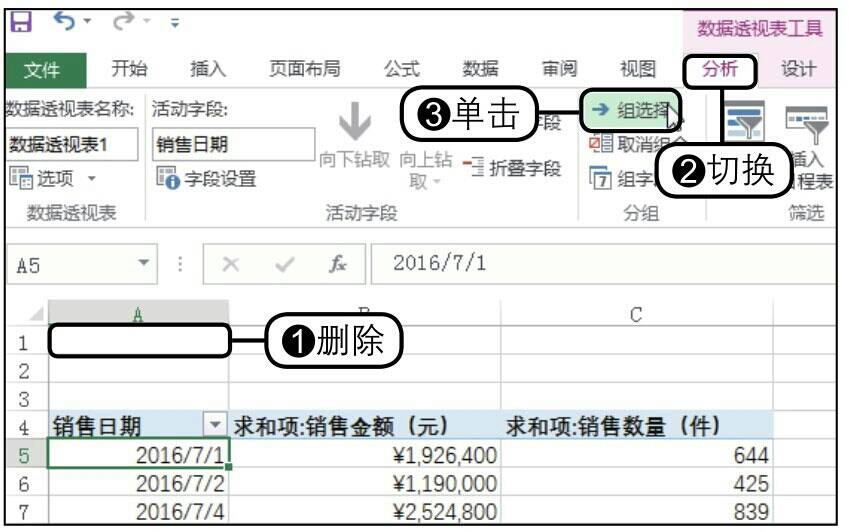
步骤03按周组合日期型数据。弹出“组合”对话框,1在“起始于”后的文本框中输入“2016/6/27”,即属于星期一的日期,2在“步长”下方的列表框中单击“日”选项,3设置“天数”为“7”,4单击“确定”按钮,如下图所示。
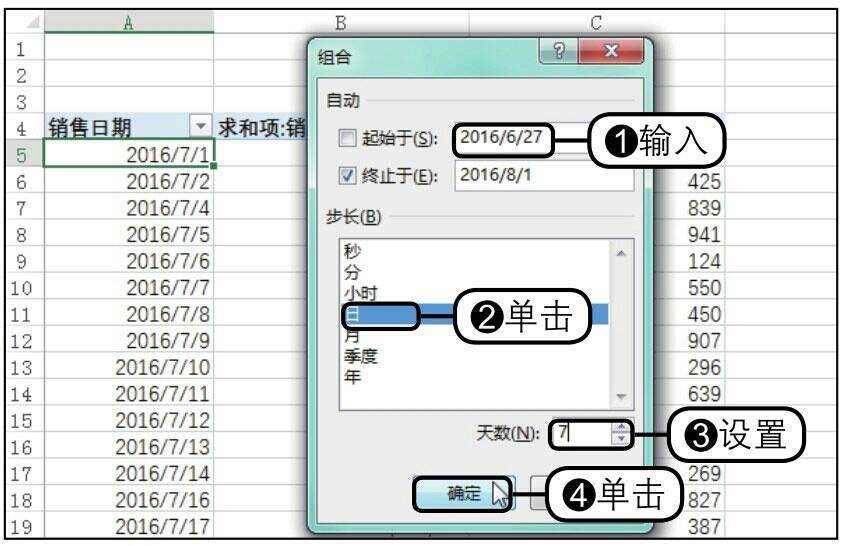
步骤04显示组合效果。返回工作表中,即可看到按周组合后的数据报表效果,如下图所示。
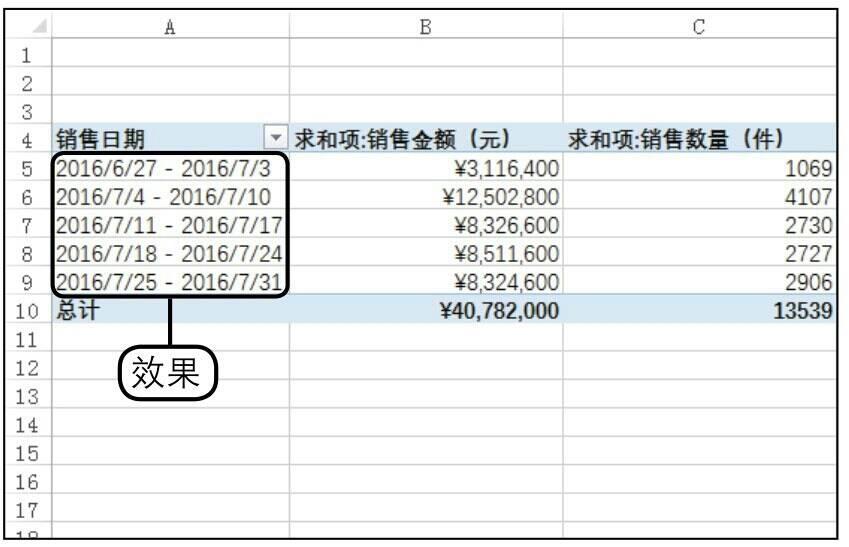
3.按年和月共同组合日期型数据 在数据透视表中,如果日期字段并不仅仅只是某一年的,而是多个年份的数据,则可以对其进行按年组合;如果想要显示多个年份中的月数据,则可以同时对年和月进行组合。注意不能仅仅只按月组合,因为虽然年份不同,但是月份却有可能重合,从而导致组合数据不准确。 步骤01启动对话框。打开原始文件,1右击数据透视表中的行标签,2在弹出的快捷菜单中单击“创建组”命令,如下图所示。
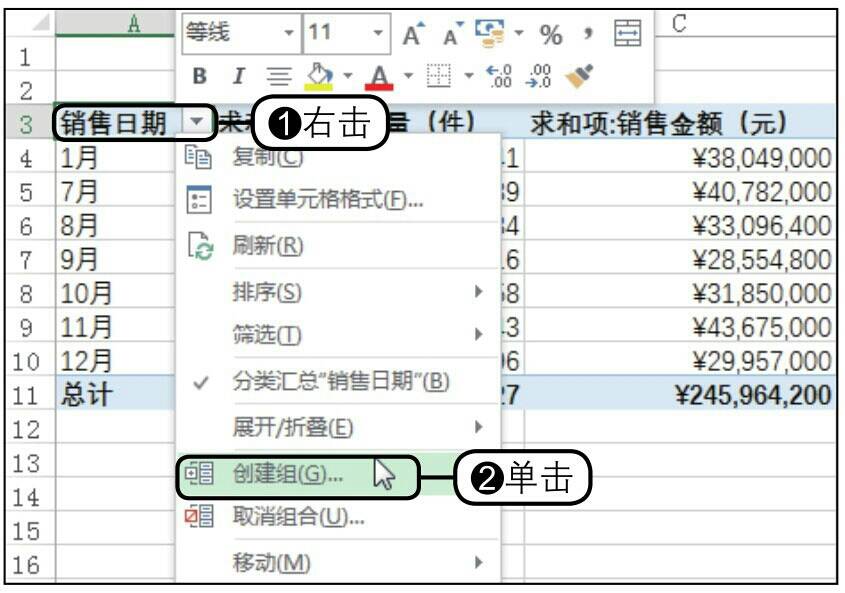
步骤02按年和月共同组合日期型数据。弹出“组合”对话框,1在“步长”下方的列表框中单击“月”和“年”选项,2单击“确定”按钮,如下图所示。
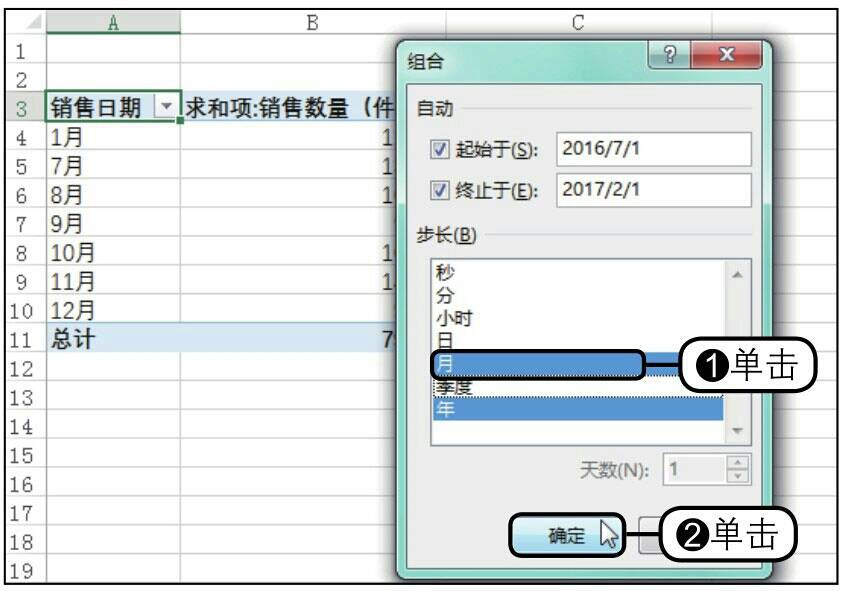
步骤03显示组合效果。返回工作表中,即可看到按年和月共同组合日期项数据的报表效果,如图所示。
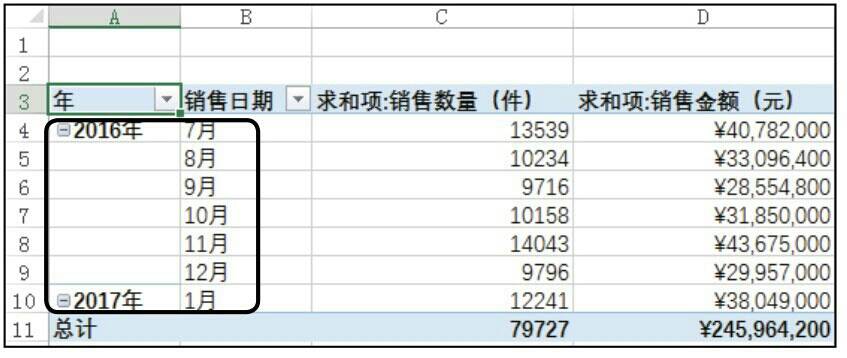
4.等距组合数值型数据 日期型的数据可以按季度、周或者是按月和年共同组合,但是如果想要组合的是非日期型数据,如数值型数据时,这些组合方式就不适用了。对此,用户可以直接对数值型数据进行分组,本小节将主要介绍如何将数值型数据按照相同的步长进行组合。 步骤01显示报表效果。打开原始文件,在筛选区域中筛选出商品A的销售单价和销售利润报表数据,如图所示。
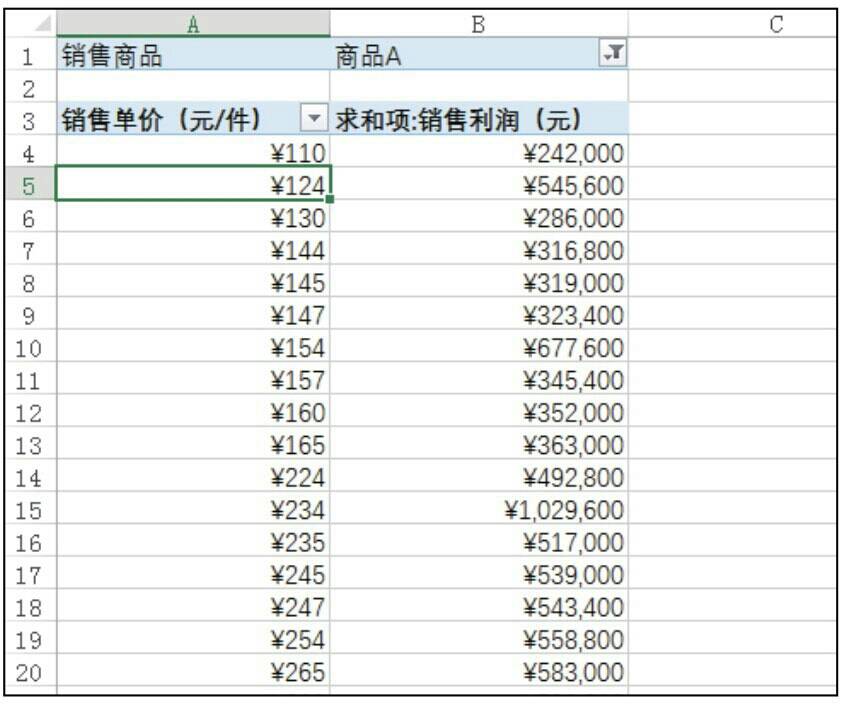
步骤02等距组合数值型数据。应用与上小节相同的方法打开“组合”对话框,1设置“起始于”为“0”,保持“终止于”的值不变,设置“步长”值为“50”,2单击“确定”按钮,如下图所示。
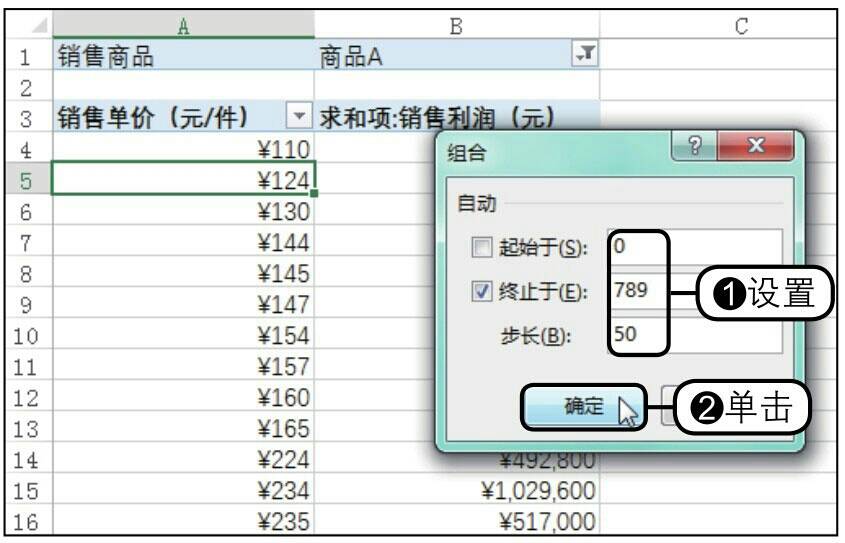
步骤03显示组合效果。返回工作表中,即可看到等距组合数值型数据后的报表效果,如下图所示。
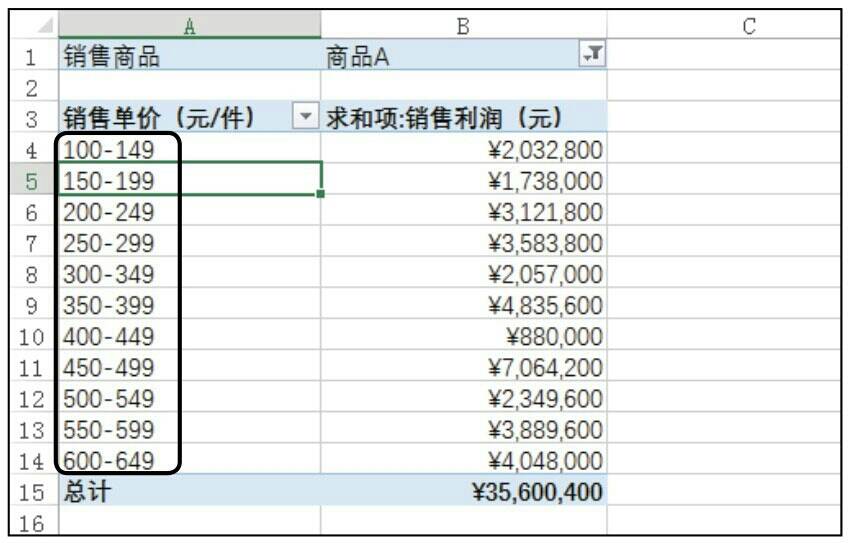
步骤04选择销售商品。1单击筛选区域中“商品A”单元格右侧的筛选按钮,2在展开的列表中单击“商品C”选项,3单击“确定”按钮,如下图所示。
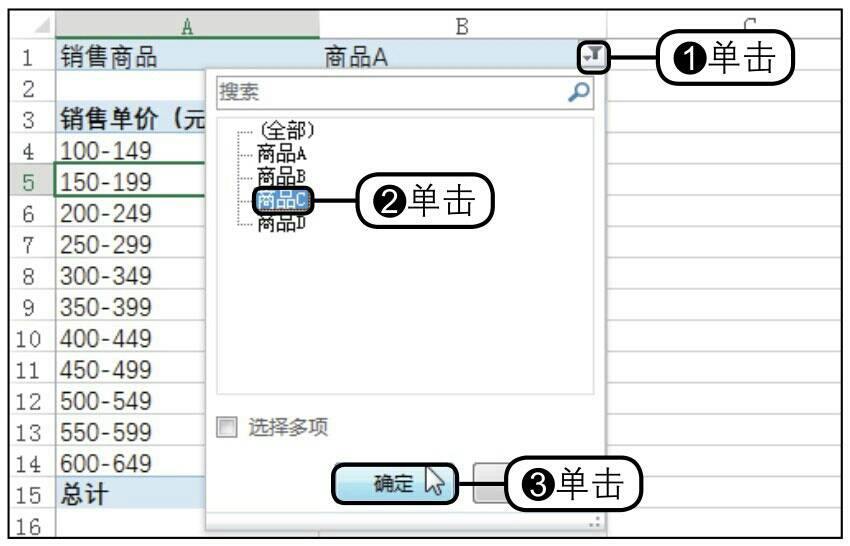
步骤05显示新商品的组合效果。随后即可看到商品C的不同销售单价区间的销售利润情况,如下图所示。
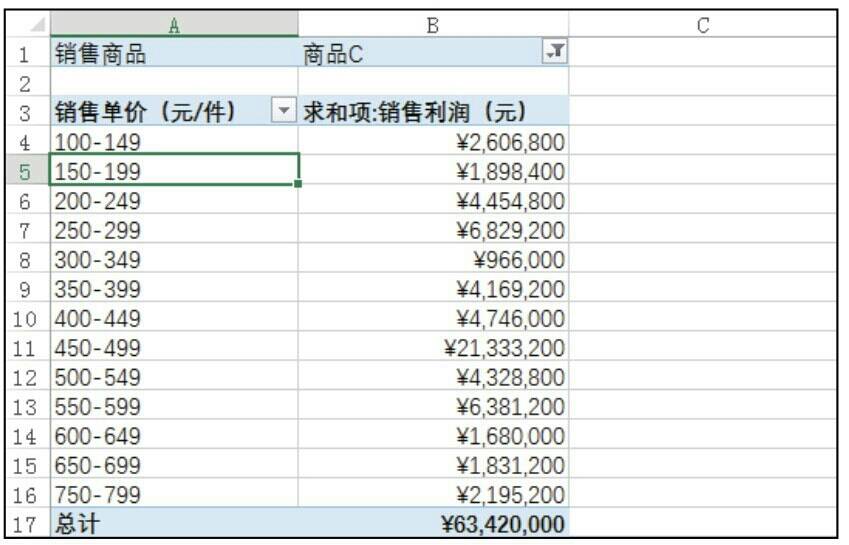
5.不等距组合数值型数据 在实际工作中,并不是所有的数值型数据都是连续的,有些数据有可能会相差很大,例如上半年的销售金额不高,但是下半年的销售金额猛增,此时如果还是使用等距方式来组合数据,有可能会让数据的最终分析结果出现偏差,所以对于这类的数值型数据,用户可以采用不等距的组合方式进行组合。 步骤01手动组合数据。打开原始文件,1选中单元格区域A4:A13并右击,2在弹出的快捷菜单中单击“创建组”命令,如下图所示。
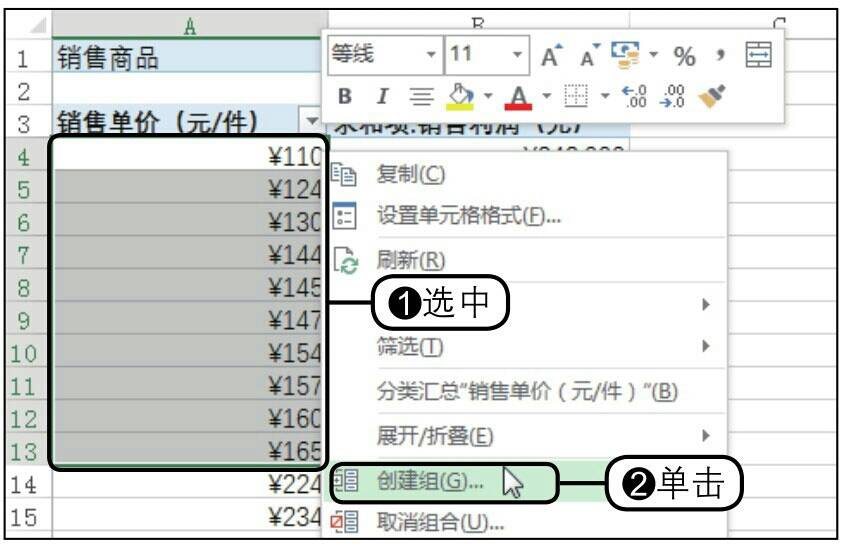
步骤02显示组合效果。1即可看到报表中新增加了一列,2且可以发现步骤01中选中的区域被组合成了一组,如下图所示。
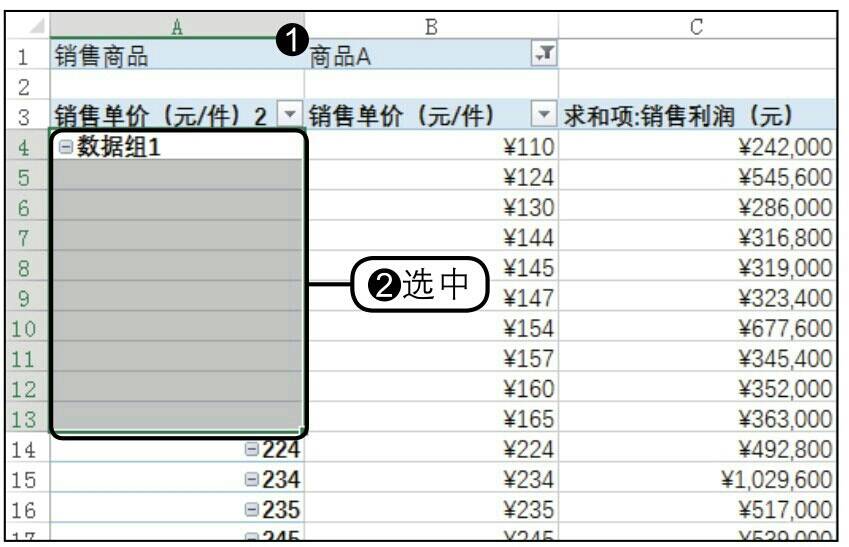
步骤03继续组合其他数据。应用相同的方法选中要组合的区域,并对该区域创建组,即可得到如下图所示的数据组效果。
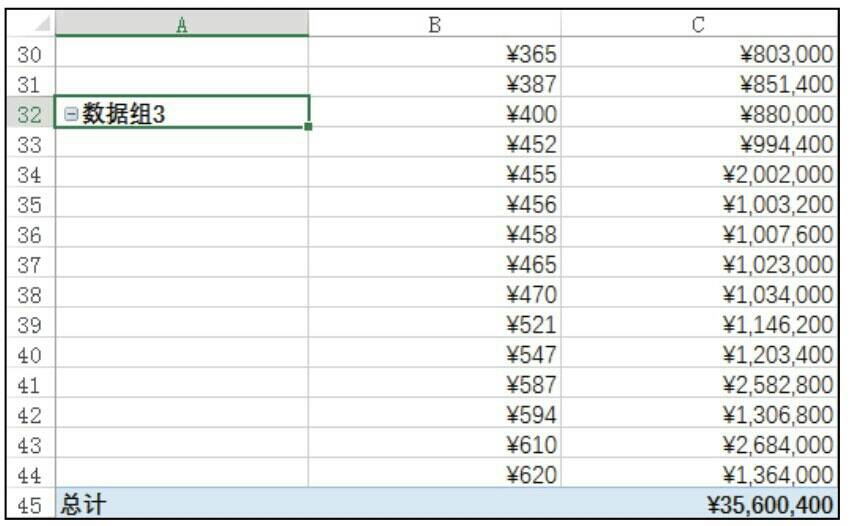
步骤04更改数据组名。1选中要更改组名的单元格,2在编辑栏中输入组名,这里输入“销售价格100元以下”,如下图所示。
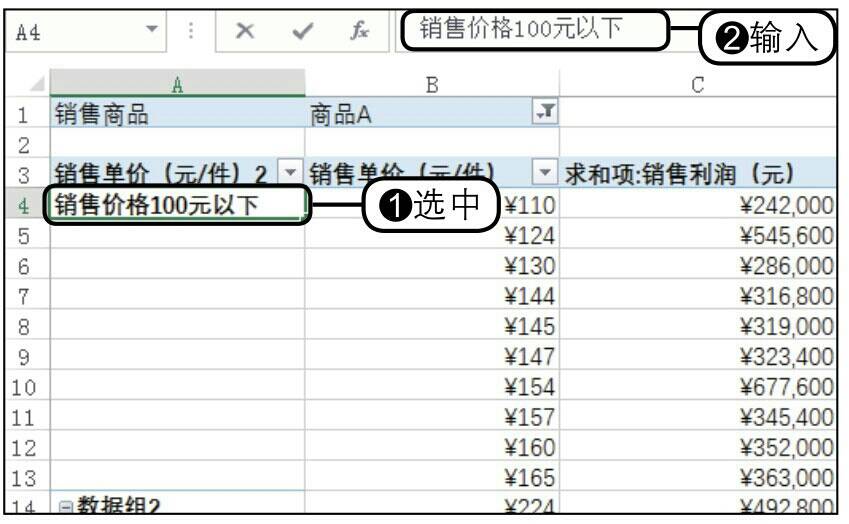
步骤05折叠数据组。应用相同的方法为其他组更改组名,单击组名单元格左侧的折叠按钮,如下图所示。

步骤06显示组合和折叠效果。即可将组区域折叠起来,从而可明显看出各个价格区间的销售利润情况,如下图所示。由图可知,当价格区间在400元以上时,销售利润最大。

6.取消数据项目的组合 在组合好数据透视表中的数据后,有可能用户对组合效果并不满意,而想要使用另外一种组合方式,这时就必须先取消数据项目的组合,才能进行新的组合。 步骤01取消组合。打开原始文件,1选中任意数据单元格,2切换至“数据透视表工具-分析”选项
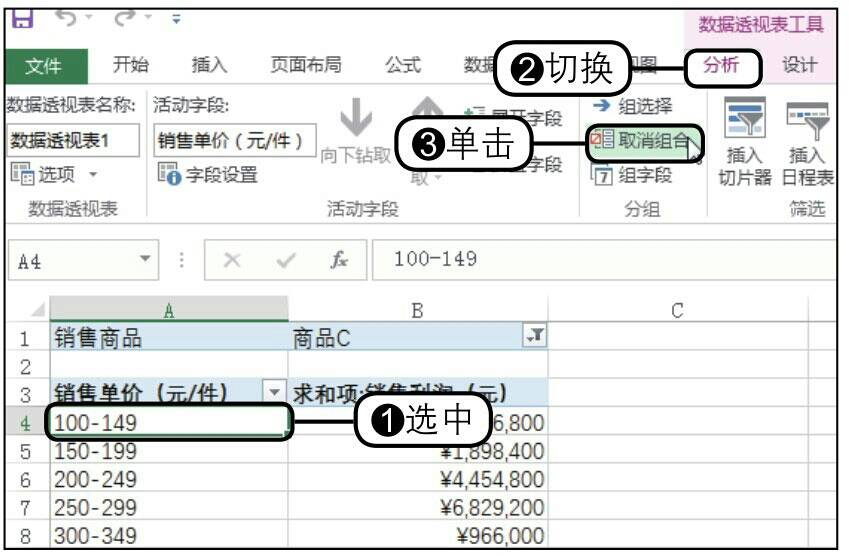
步骤02显示取消组合后的效果。随后即可发现报表的组合效果被取消了,返回了原始的数据报表效果,如下图所示。